قالب های فارسی وردپرس 17
این وبلاگ جهت دسترسی آسان شما عزیزان به قالب های برتر وردپرس به صورت فارسی تدوین و راه اندازی شده است.قالب های فارسی وردپرس 17
این وبلاگ جهت دسترسی آسان شما عزیزان به قالب های برتر وردپرس به صورت فارسی تدوین و راه اندازی شده است.
اگر از کروم به عنوان مرورگر پیشفرض خود در کامپیوتر و گوشی استفاده میکنید، در این مطلب با آموزش استفاده از قابلیت Data Saver برای کاهش حجم مصرفی اینترنت در گوگل کروم همراه ما باشید.
گوگل کروم یکی از محبوبترین مرورگرهای ساخته شده برای سیستم عاملهای مختلف محسوب میشود و کاربران زیادی از آن به عنوان برنامه پیشفرض برای گشتوگذار در دنیای اینترنت استفاده میکنند. علاوه بر اینها، گوگل امکانات مختلفی را در طی آپدیتهای جدید به این مرورگر اضافه کرده و به همین ترتیب کروم تبدیل به یکی از محبوبترین اپلیکیشنهای موجود برای پلتفرمهای مختلف تبدیل شده است.
کاهش حجم مصرفی اینترنت در گوگل کروم یکی از قابلیتهای جذاب موجود در این مرورگر بوده که برای بسیاری از کاربران میتواند کاربردی باشد. توسط ویژگی Data Saver که برای گوگل کروم در نسخههای موبایل و کامپیوتر موجود بوده، میتوان از مصرف بیرویه دیتای اینترنت در طی بازگشایی سایتهای مختلف، جلوگیری کرد و به همین ترتیب دیرتر با پیغام اتمام حجم اینترنت رو به رو شد.
عملکرد Data Saver به این صورت بوده که وقتی کاربر میخواهد وارد سایتی شود، گوگل پیش از باز کردن صفحه، آن را به سرورش منتقل میکند و بعد از اقداماتی برای فشرده سازی، آن را به شما نمایش میدهد. در واقع با روشن بودن این ویژگی، با صفحه فشرده شدهای مواجه میشوید که در طی بارگذاری، حجم کمتری از اینترنت شما را نسبت به حالت معمولی مصرف کرده است. نکتهای که باید به آن دقت داشته باشید، این است که قابلیت Data Saver گوگل کروم در حالت Incognito Mode و برای وبسایتهای رمزگذاری شده (HTTPS)، قابل اجرا نیست.
برای کاهش حجم مصرفی اینترنت در گوگل کروم توسط قابلیت Data Saver در گوشی، مراحل زیر را به ترتیب طی کنید:
اپلیکیشن را اجرا کرده و بر روی آیکون سه نقطه کلیک کنید.
اههای کاهش حجم مصرفی اینترنت
بر روی Settings تپ کنید.
قابلیت Data Saver گوگل کروم
از سربرگ Advanced، گزینه Data Saver را انتخاب کنید.
کاهش حجم مصرفی اینترنت
با کلیک بر روی دکمه موجود، این قابلیت را فعال کنید.
کاهش مصرف اینترنت
قابلیت Data Saver گوگل کروم برا کامیپوتر به صورت پیشفرض موجود نبوده و شما باید افزونه مربوط به آن را دانلود کنید. با دانلود و نصب این افزونه، قابلیت Data Saver به صورت خودکار در مرورگر گوگل کروم شما فعال خواهد شد.
کاهش حجم مصرفی اینترنت در گوگل کروم
برای کاهش حجم مصرفی اینترنت در گوگل کروم توسط قابلیت Data Saver به نکات زیر هم توجه کنید:
بعد از فعال سازی این قابلیت، با باز کردن وبسایتهای مختلف، نواری با عنوان Show original نمایان میشود که با کلیک بر روی آن، نسخه اصلی صفحه وب نمایش داده میشود.
با فعال سازی Data Saver، امکان دارد برخی تصاویر با کیفیت پایین نمایش داده شوند و یا موقعیت مکانی شما به درستی شناسایی نشود.
با وارد شدن به منوی Data Saver، میتوان به چگونگی عملکرد آن در طی مدت استفاده دسترسی داشت. برای مثال از این قسمت حجم صرفه جویی شده توسط این قابلیت از تاریخ فعال سازی، همراه با یک نمودار قابل دسترسی است.
برای غیرفعال سازی این قابلیت در گوشی میتوان مانند مراحل فعال سازی پیش رفت و در مرحله 4، با کلیک بر روی دکمه OFF آن را خاموش کرد. در کامپیوتر هم میتوان افزونه را به طور کل از کروم حذف نمود.
تصاویر روزانه بینگ در ویندوز
- مجموعه: ترفندهای اینترنتی
موتور جستجوی بینگ
هر روز یک تصویر را بهعنوان تصویر زمینه جستوجوگر برای کاربران نمایش میدهد.
کاربران بسیاری دنبال منابعی برای ذخیرهسازی این تصاویر بسیار زیبا یا استفاده از آنها در تصویر زمینه یا صفحه قفل ویندوز رایانه خود هستند.
همانطور که میدانید ویندوز نیز از قابلیتی با عنوان Windows Spotlight برخوردار است که به شما این امکان را میدهد تا هر روز یک تصویر بسیار جذاب را در صفحه قفل ویندوز مشاهده کنید.
متاسفانه در ویندوز قابلیتی برای انتخاب تصاویر زمینه از Windows Spotlight یا جستوجوگر بینگ وجود ندارد، اما میتوانید با این ترفند بهراحتی تصاویر بهنمایش درآمده توسط هریک از این دو سرویس را بهصورت روزانه بهطور خودکار بهعنوان تصویر صفحه قفل یا تصویر زمینه ویندوز خود قرار دهید.
همچنین میتوانید این تصاویر را در محلی روی هارددیسک رایانه خود ذخیره کنید تا پس از مدتی، یک مجموعه از تصاویر بسیار زیبا و با کیفیت در اختیار داشته باشید.
به منوی اپلیکیشنها در ویندوز 10 مراجعه کرده و Microsoft Store را اجرا کنید. (با جستوجوی عبارت store نیز این اپلیکیشن را در فهرست نتایج خواهید دید)
جستوجوگر بینگ مایکروسافت
پس از اجرای اپلیکیشن فروشگاه محصولات مایکروسافت، در کادر جستوجوی بالای صفحه عبارت Dynamic Theme را جستوجو کنید.
از بخش Apps در فهرست نتایج، روی گزینه دارای عنوان Dynamic Theme کلیک کنید.
با کلیک روی گزینه Install این اپلیکیشن را روی رایانه نصب کنید.
در پایان پس از نصب برنامه روی گزینه Launch کلیک کنید تا نرمافزار اجرا شود.
با مراجعه به بخشهای Background وLock Screen میتوانید منبع دریافت تصاویر را از میان گزینههای موجود اعم از Windows Spotlight و Bing انتخاب کرده و در ادامه با مراجعه به منوهای Daily Bing image و Daily Windows Spotlight image و فعالسازی قابلیت Autosave یک نسخه کپی از تصاویر بهنمایش درآمده توسط این سرویسها را در پوشه Pictures ذخیره کنید.
همان طور که میدانید، کاربران میتوانند با قابلیت Last Seen در واتساپ از وضعیت آنلاین بودن افراد در این پیام رسان باخبر شوند. در این مطلب با آموزش چگونگی مخفی کردن وضعیت آنلاین بودن در واتساپ همراه ما باشید.
واتساپ به عنوان یکی از پیام رسانهای محبوب موجود برای پلتفرمهای مختلف محسوب شده که از قابلیتهای کاربردی زیادی بهرهمند شده است. توسط این اپلیکیشن میتوان در بستر اینترنت با سایر افراد موجود به شکلهای مختلف ارتباط برقرار کرد.
واتساپ برای اینکه بتواند بیشترین تعداد کاربران را به خودش جذب کند، هر سری با آپدیتهای جدید، امکانات بیشتری را به اپلیکیشنش اضافه میکند و به همین ترتیب در حال طی مسیر برای تبدیل شدن به پیام رسان شماره یک در کشورهای مختلف است.
تنظیمات مربوط به وضعیت آنلاین بودن در واتساپ یکی از بخشهای موجود در این پیام رسان بوده که میتواند بسیار کاربردی باشد. از این قسمت میتوان نمایش آخرین وضعیت آنلاین بودن خود در واتساپ را مخفی کرد.
برای ایجاد تغییرات در تنظیمات وضعیت آنلاین بودن در واتساپ خود، مراحل زیر را به ترتیب دنبال کنید:
آخرین نسخه از واتساپ را از گوگل پلی و یا اپ استور دانلود کنید.
برنامه را باز کرده و در صفحه اصلی بر روی آیکون سه نقطه کلیک کنید.
مخفی کردن وضعیت آنلاین در واتساپ
بر روی Settings کلیک کنید.
قابلیت Last Seen در واتساپ
وارد بخش Account شوید.
وضعیت آنلاین بودن افراد در واتس اپ
بر روی Privacy تپ کنید.
وضعیت آنلاین در واتساپ
بر روی گزینه Last Seen کلیک کرده و گزینه مورد نظر را انتخاب کنید.
وضعیت آنلاین در واتساپ
با کلیک بر روی Last Seen و انتخاب گزینه Nobody، وضعیت Last Seen در واتساپ شما به طور کامل مخفی شده و برای افراد در این پیام رسان نمایش داده نمیشود. در صورتی که بخواهید تنها مخاطبینتان از وضعیت آنلاین بودن در واتساپ باخبر شوند، میبایست گزینه My Contact را انتخاب کنید. Everyone هم وضعیت Last Seen در واتساپ شما را برای همه نمایان میکند.
قابلیت Last Seen در واتساپ
متاسفانه واتساپ مانند تلگرام در این زمینه آنچنان حرفهای عمل نکرده و امکان شخصی سازی بیشتر را به کاربر نمیدهد تا با انتخاب افراد به صورت دستی، از نمایش آنلاین بودن خود برای افراد خاص، جلوگیری کرد.
البته میتوان از ترفند خاصی در این زمینه استفاده کرد و توسط آن، به شخصی سازی این وضعیت پرداخت. برای انجام این کار میتوان مود Last Seen را بر روی حالت My Contatct قرار داد. در این حالت که وضعیت آنلاین بودنتان تنها برای مخاطبین اشتراک گذاشته میشود، فردی را که نمیخواهید از Last Seen شما باخبر شود، از لیست مخاطبینتان در واتساپ پاک کنید.
از کجا بفهمیم چه کسی از وایفای ما استفاده میکند؟
- مجموعه: ترفندهای اینترنتی
جلوگیری از دسترسی دیگران به وای فای
امروزه در بیشتر محیطهای کاری و خانگی، مردم از اینترنت بیسیم به شکل وایفای(WiFi) استفاده میکنند، و البته ممکن است این نگرانی را داشته باشند که دیگران به این شبکه آنها دسترسی داشته و از آن سوءاستفاده نمایند.
در این مقاله و با روشی که در اینجا ذکر شده، میتوانید با تغییر گذرواژه وایفای تان مانع از دسترسی دیگران در آینده به آن شوید.
وایفای امن و ناامن
بیشتر روترهای وایفای به طور پیشفرض در وضعیت امن قرار گرفتهاند، به همین خاطر وقتی به هر لیستی از هاتاسپاتهای وایفای مجاور نگاهی بیاندازید یک علامت قفل در کنار همه شان خواهید دید.
با این وجود، برخی از روترها وایفای «باز» یا ناامن دارند که باعث می شود هر کسی بتواند به آنها متصل شده و از اینترنتشان بدون پسورد استفاده نماید.
ولی از کجا می توانیم بفهمیم که چه کسی به وایفایمان متصل است؟
از صفحه ادمین روترتان استفاده کنید
بهترین (ولی نه آسانترین) راه، لاگین در روتر و استفاده از رابط آن برای بررسی این است که چه دستگاههایی در حال حاضر به آن متصل شده اند.
می توانید این کار را از طریق گوشیتان انجام دید، ولی بهتر است از یک PC یا تبلت که صفحه بزرگتری دارد استفاده کنید زیرا بیشتر روترها برای استفاده با گوشی بهینه سازی نشده اند.
لاگین و اتصال به روتر
در نوار آدرس مرورگر وب خود، نشانی 192.168.1.1 را تایپ نموده و کلید Enter را بزنید.
گفتنی است که بیشتر روترها با این آیپی کار می کنند، ولی برخی نیز از آدرس دیگری استفاده می کنند که البته این آدرس قاعدتا بر روی برچسبی روی روتر چاپ شده و یا در داخل راهنمای روترتان ذکر شده است.
با وجود تفاوت در روترها، همه آنها قاعدتا گزینه ای برای دیدن همه دستگاههای متصل شده دارند.
بدیهیست که شما به آنهایی که از طریق وایفای متصل شدهاند علاقه مند هستید، به همین خاطر آن گزینه را انتخاب نموده یا تلاش کنید که آن لیست را برای نشان دادن فقط دستگاههایی که به صورت بیسیم متصل می شوند فیلتر کنید.
به عنوان مثال، در BT Smart Hub شما می توانید روی My Devices در صفحه اصلی(192.168.1.254) و سپس بر روی اتصال های وایرلس کلیک کنید.
مدیریت شبکه وای فای
وقتی این لیست را دیدید، احتمالا سه جور اطلاعات را برای هر دستگاه خواهید یافت:
- IP آدرس (مثلا 192.168.1.17)
- MAC آدرس (مثلا EF-34-4D-9A-FE-36)
- نام هایی که برای شما آشنا و مورد تاییدتان هستند(مثلا Arthurs-iPhone)
توجه داشته باشید که برخی از روترها لیستی از همه اتصال هایی که در گذشته برقرار شده اند را نشان می دهند، نه فقط اتصال های اخیر. این بدان معناست که اگر لیست گوشیهای افراد دیگری را هم دیدید که در حال حاضر در حال اتصال به روتر شما نیستند جای نگرانی نیست.
آنچه در واقع به انجام آن نیاز دارید لحاظ نمودن همه دستگاه های وایفای این لیست است، که برخی از آنها ممکن است نام های آشنا برای شما نباشند.
تغییر پسورد
اکنون با یک راهکار ساده، یعنی با تغییر گذرواژه وایفایتان، میتوانید مانع از دسترسی دیگران در آینده به آن شوید، و بدین ترتیب شبکه خود را امن سازید.
با استفاده از فیلترینگ مک آدرس مانع از استفاده افراد از وایفایتان شوید.
یک MAC address یک نشانگر منحصر به فرد برای هر دستگاه وایفای(و همچنین دستگاه هایی که از شبکه سیمی استفاده می کنند) است.
عملا همه روترها برای شما امکان ایجاد یک «لیست سفید» از مک آدرسها را فراهم می آورند، و در واقع تنها به کسانی که در این لیست هستند اجازه متصل شدن به روتر را می دهند.
یافتن یک مک آدرس ممکن است به روشهای مختلفی امکانپذیر شود: ممکن است روی برچسب دستگاه ذکر شده باشد، و یا ممکن است لازم شود منوهای تنظیمات را برای یافتن آن جستجو کنید.
اکنون با این راهکارها میتوانید مطمئن شوید که وایفای شما امن شده و کسی نمیتواند بصورت ناشناس وارد آن گردد.
آموزش فعالسازی اسکنر بدافزارها در گوگل کروم
- مجموعه: ترفندهای اینترنتی
مرورگر کروم دارای اسکنری برای پیدای کردن نرمافزارهای مخرب است
بدافزارها، معمولاً فقط روی دیسکها و حافظههای جانبی وجود ندارند و به تازگی از طریق مرورگرها به راحتی وارد سیستمعامل شما شده و باعث کاهش سرعت و دزدیده شدن اطلاعات میشوند. با استفاده از اسکنر پیشفرض کروم میتوانید مقداری از حملات بدافزاری را دفع کنید.
مبارزه با بدافزارها، همگام با پیشرفت تکنولوژی پیشرفتهتر میشود. از سوی دیگر بدافزارها نیز هر روز پیشرفتهتر میشوند. به همین دلیل باید ابزاری در اختیار شما قرار داشته باشد که بتوانید با بدافزارها مقابله کنید. چه بهتر است که این نرمافزار به صورت پیشفرض در مرورگر شما وجود داشته باشد.
اگر از مرورگر گوگل کروم استفاده میکنید، شاید ندانید که این مرورگر به صورت پیشفرض دارای اسکنری برای پیدای کردن نرمافزارهای مخرب است. این برنامه تمام مدت فعال است و برنامههایی که شما از اینترنت به صورت خواسته یا ناخواسته بارگذاری میکنید را بررسی میکند. اگر تاکنون از آن خبر نداشتید، حالا میتوانید آن را بر اساس دستورالعملهای بعدی فعال کنید.
فعالسازی اسکنر بدافزارها در گوگل کروم
چگونه اسکنر بدافزار گوگل کروم را فعال کنیم؟
روی قسمت منو (دکمهای به صورت 3 نقطه روی هم) کلیک کنید و گزینه Setting را انتخاب کنید.
به پایینترین قسمت بروید و روی گزینه Advanced کلیک کنید.
به پایین رفتن خودتان ادامه دهید تا به سربرگ Reset and clean up برسید. بر روی گزینه Clean up computer کلیک کنید.
اسکنر بدافزاری گوگل کروم در قالب گزینه Find and remove harmful software قرار دارد. بر روی گزینه Find کلیک کنید تا اسکن کردن شروع شود.
برای بار اول، کروم همه بدافزارها را به صورت فهرستی به شما نشان خواهد داد. اگر خواستید میتوانید آنها را پاککنید.
برای بار بعدی میتوانید از راه میانبری که درست شده است setting/cleanup استفاده کنید تا اسکن برنامهها شروع شود.
اگر گزینههایی که گفتیم را مشاهده نکردید، بهتر است از به روز بودن نرمافزار خودتان مطمئن شوید و برای این کار آدرس Menu > Help > About Google Chrome را دنبال کنید.
توجه داشته باشید که این اسکنر برنامههای مخرب، جایگزین خوبی برای آنتی ویروس و برنامههای امنیتی مستقل نیست و شما باید برای حفظ امنیت سیستمعامل خودتان، برنامه مستقلی نصب کرده باشید. اسکنر برنامههای مخرب گوگل کروم میتواند هرگونه بدافزاری با عنوان Hijacker (برنامههایی که اطلاعات شخصی شما را بدون اجازه کپیبرداری میکنند) را شناسایی و نابود کند.
همچنین زمانی که با صفحات نامتعارف و ناآشنایی مواجه شدید میتوانید از این افزونه کمک بگیرید. اگر گوگل کروم آهسته عمل میکند و کاری از دست این اسکنر بر نمیآید، مورد دیگری باعث کاهش سرعت آن شده و خیالتان میتواند از بابت بدافزارها راحت باشد..
حتما از اینکه بانس ریت (به انگلیسی: Bounce Rate) سایت شما بالا رفته شوکه شده اید! نگران نباشید این یک راهنمای کامل با ارئه راهکارهای پیشنهادی کاهش بانس ریت سایت است. البته که ما تضمین نمیکنیم بانس ریت (نرخ پرش و نرخ فرار هم گفته شده) سایت شما کاهش پیدا کند، چون دلایل افزایش بانس ریت میتواند متفاوت باشد. اما ما چند روش کاهش بانس ریت سایت را در این آموزش قرار داده ایم تا راهکاری برای بهینه سازی بانس ریت سایت شما باشد.
ابتدا یک تعریف کوچک در مورد بانس ریت Bounce Rate
بانس ریت یعنی کاربران پس از کلیک روی سایت شما در نتایج جستجو گوگل و وارد شدن به سایت، آن را بدون هیچ عمل دیگری (شامل کلیک، زدن دکمه، لمس لینک، دیدن ویدیو و…) ترک کند. بانس ریت یک مقدار برحسب درصد است و درصد آن از کل کاربرانی که سایت را ترک کرده اند نسبت به کل کاربرانی که وارد سایت شده اند محاسبه می شود. این آمار توسط گوگل آنالیتیکس محاسبه می شود.
مدیریت تصاویر سایتها در فایرفاکس
- مجموعه: ترفندهای اینترنتی
نمایش تصاویر در مرورگر فایرفاکس
دلایل متعددی میتواند وجود داشته باشد که بخواهید نمایش تصاویر موجود در وبسایتها را غیرفعال کنید.
بهعنوان مثال ممکن است سرعت دسترسی به اینترنت برای شما ضعیف باشد و صرفا به متون مقالات، اخبار یا... در سایتهای مختلف نیاز داشته باشید.
همچنین ممکن است برای صرفهجویی در ترافیک اینترنتی خود بخواهید نمایش تصاویر را در مرورگر غیرفعال کنید و فقط از محتوای متنی ذخیره شده در صفحات بهرهمند شوید. عدم نمایش تصاویر در مرورگر هر دلیلی که داشته باشد براحتی و با یک ترفند در مرورگر فایرفاکس قابل اجرا است. به کمک این ترفند میتوانید مرورگر فایرفاکس را برای شرایطی که قصد دارید تصاویر نمایش داده نشود انتخاب کنید و دیگر مرورگرها را در شرایط عادی مورد استفاده قرار دهید.
تصاویر در مرورگر فایرفاکس به سه شکل مختلف قابلیت نمایش دارند که عبارتند از:
• نمایش تمام تصاویر عدم نمایش تمام تصاویر
• نمایش تصاویر مرتبط با سایت مربوطه
• عدمنمایش تصاویر فراخوانی شده از دیگر سایتها
برای اعمال تغییرات روی تنظیمات مرورگر کافیست از این روش کمک بگیرید:
مرورگر فایرفاکس را اجرا کرده و پس از تایپ عبارت about:config در نوار آدرس، کلید اینتر را فشار دهید.
در صفحه بهنمایش درآمده گزینه I accept the risk را کلیک کنید.
در کادر جستوجو عبارت زیر را وارد کرده و کلید اینتر را فشار دهید:
permissions.default.image یکی از گزینههای موجود در فهرست نتایج دقیقا مشابه گزینه جستوجو شده و با مقدار 1 از نوع integer خواهد بود. روی آن دوبار کلیک کرده و مقدار دلخواهتان را از بین مقادیر 1 و 2 و 3 وارد کنید. (عملکرد هریک از این مقادیر پیش از اجرای مرحله 1 شرح داده شد)
با کلیک روی ok تغییرات را ذخیره کرده و مرورگر را ببندید و آن را دوباره اجرا کنید تا تغییرات اعمال شود.
نکته: بهعنوان مثال چنانچه مقدار 2 را وارد کنید با اجرای مجدد مرورگر و مراجعه به سایتهای دلخواه خود مشاهده خواهید کرد که نمایش همه تصاویر در مرورگر غیرفعال شده است.
راه برای افزایش کیفیت تصاویر در اینستاگرام
- مجموعه: ترفندهای اینترنتی
با آرامش کامل به دنبال چیزی باشید که نظر خودتان را جلب می کند
بسیاری از شبکه های اجتماعی در ابتدا تنها برای ارتباط افراد با یکدیگر بنا شده بودند اما با افزایش تعداد کاربران برخی به سوی ایجاد صفحات تجاری و تبلیغاتی حرکت کردند تا جایی که امروز شبکه های اجتماعی و به ویژه اینستاگرام سرشار از اینفلوئنسرهایی است که به لطف ثبت تصاویر پر رنگ و لعاب، کسب و کاری میلیونی را برای خود راه انداخته اند.
اگر به دنبال افزایش مهارت در عکاسی یا دست و پا کردن مخاطبین بیشتر در اینستاگرام هستید، این مطلب را از دست ندهید چرا که در ادامه توصیه های ۲۹ نفر از کاربران با فالوور بالا و توانمند در عکاسی، ارائه شده است.
۱. در مورد محتوا تصمیم بگیرید
Simone Bramante: پیش از هر چیز در مورد بخشی از زندگیتان که می خواهید آن را با دیگران به اشتراک بگذارید، تصمیم گیری کنید.
۲. تنها روی تعداد لایک ها تمرکز نکنید
Jussi Ulkuniemi: با آرامش کامل به دنبال چیزی باشید که نظر خودتان را جلب می کند، در غیر این صورت شما هم تصاویری معمولی را پست می کنید و استعدادتان در روایت ماجرا، شوخ طبعی یا ثبت تصاویر گیرا به هدر خواهد رفت.
من چندان به دنبال مطالب پرطرفدار یا مورد علاقه کاربران نیستم و به جای آن سه محرک آرامش، سورئالیسم و عکاسی ناگهانی را انتخاب کرده ام.
۳. از نور طبیعی استفاده کنید
Margaret Zhang: نورپردازی کلید اصلی است. در اینستاگرام مثل دیگر شاخه های عکاسی اگر تصویری نور مناسب نداشته باشد، فیلترهای اضافه یا اپ های ویرایش تصویر کاری از پیش نمی برند. اوایل صبح، عصر یا روزهای ابری بهترین زمان برای عکاسی هستند.
۴. قبل از لنز از چشمتان استفاده کنید
Niv Rozenberg: اولین معلم عکاسی من عقیده داشت چشم هم مثل دیگر عضلات نیاز به تمرین دارد. متاسفانه اکثر افراد قبل از چشم از لنز دوربین استفاده می کنند و به همین خاطر در هر ۱۰۰ شات یک نتیجه خوب به دست می آید در حالی که شاید با چند دقیقه مشاهده دقیق محیط اطراف راه های جدیدی را برای نگریستن پیدا کرده و تصاویر منحصر به فردی را ثبت کنند.
۵. قابلیت گرید را فعال کنید
Dan Cole: از نظر من قرار دادن مهمترین نقطه از یک بنا در مرکز تصویر زیبایی خاصی دارد. هنگام عکاسی از مناظر خاص فارغ از اینکه آیفون یا دوربین را به همراه دارم قابلیت گرید (جدول) را فعال کرده و اجزا را به دقت منظم می کنم.
برای پیدا کردن بهترین نما جابجا شده و عناصر همپوشان را در منظره یاب یا نمایشگر به دقت بررسی می کنم.
۶. توجه مخاطب را به نقاط اصلی جلب کنید
Sam Horine: یک تصویر خوب فارغ از اینکه از فرد یا منظره گرفته شده، باید نقاط اصلی مشخصی برای جلب توجه مخاطب داشته باشد. تصاویر جذاب چندین نقطه اصلی داشته و در عین حال دچار به هم ریختگی نشده اند. هنگام عکاسی به دنبال تصاویری باشید که حرفی برای گفتن داشته باشند.
۷. در کمین لحظه مناسب باشید
Joshua Lott: یک لحظه آرام، عاطفی یا شورانگیز به صورت طبیعی به تصاویری ناب منجر می شوند. از طرف دیگر از ارائه اطلاعات اضافی در تصویر پرهیز کنید، مگر اینکه چیزی به نتیجه نهایی اضافه کنند. هدف از ثبت تصاویر واضح جلب توجه مخاطب به نکته اصلی و جلوگیری از سردرگم ساختن اوست.
اوایل صبح، عصر یا روزهای ابری بهترین زمان برای عکاسی هستند
۸. به دنبال خطوط، اشکال و رنگ های قوی باشید
Ira Block: یک عکس اینستاگرامی جذاب باید رنگ های غنی و اشکال و خطوط مشخص داشته باشد. به مواردی که در کادر بزرگتر به نظر رسیده و توجه برانگیز هستند، نزدیکتر شده و آنها را با جزییات بیشتر ثبت کنید. روی تصاویری که احساس بیننده را قلقلک می دهند، تمرین کنید.
۹. از بکارگیری اپ ها برای ایجاد افکت خجالت نکشید
Dan Rubin:از اپ هایی که نوردهی کند را شبیه سازی می کنند برای مات کردن آب و دیگر اشیاء متحرک بهره ببرید. این افکت روی دریاچه ها یا آبشار تاثیر به سزایی داشته و به ایجاد کنتراست بین اشیاء مات و واضح کمک می کند.
در iOS اپلیکیشن هایی نظیر CortexCam، Slow Shutter Cam و AverageCam در این زمینه کارایی دارند. از دیگر کاربردهای اپ های مذکور علاوه بر مات ساخت اشیا متحرک، می توان به ایجاد نویز کمتر در نور کم یا ایجاد رد نور اشاره کرد.
۱۰. از نقاط غیر معمول با نور بازی کنید
Matilde Gattoni: لنز موبایل در مقایسه با دوربین های معمولی نور را از راه های مختلف جذب کرده و پتانسیل خوبی برای بازی کردن با نور دریافتی از پشت یا بالای شی دارد. بنابراین با جابجایی اطراف شی و دقت به نمایشگر موبایل بهترین پرتوی دریافتی را کشف کنید.
۱۱. از قابلیت عکاسی پیاپی (Burst Mode) بهره ببرید
Laura Pritchett: برای ثبت بهترین لحظه همراه با جزئیات باید در نور روز یا محیطی با نور کافی عکاسی کنید چون در این صورت شاتر از سرعت بالاتری برخوردار خواهد بود.
پیش از شروع حرکت به صورت دستی روی شی فوکوس کرده و روشنایی را با اسلایدر تنظیم کنید. قابلیت عکاسی پیاپی گزینه های را متعددی را در اختیار شما قرار می دهد که انتخاب بهترین گزینه را تسهیل می کند.
از اپ هایی که نوردهی کند را شبیه سازی می کنند برای مات کردن اشیاء متحرک بهره ببرید
۱۲. از زوایای مختلف عکاسی کنید
Mike Kus: هنگام عکاسی زوایای مختلف را امتحان کنید زیرا تفاوت بین برخی نماهای معمولی و فوق العاده تنها در زاویه عکاسی خلاصه می شود. عکاسی از ارتفاع بالا و کف زمین را فراموش نکنید.
۱۳. از مناظر مختلف بهره ببرید
Kym Pham: برای رسیدن به بهترین نتیجه سوژه های مختلف را آزمایش کنید. این سوژه ها همیشه در محیط اطراف قرار نداشته و ثبت برخی از آنها مستلزم به کوه و دریا زدن است. گاهی اوقات این صحنه ها در کنار زیبایی، زنده شده و حرف هایی برای گفتن خواهند داشت.
۱۴. از شرایط جوی نامساعد استقبال کنید
Pete Souza: هوای بد مساویست با تصاویر خوب. هروقت هوا ابری، مه آلود یا بارانی شد برای شکار صحنه های جذاب بیرون بزنید.
برای رسیدن به بهترین نتیجه سوژه های مختلف را آزمایش کنید
۱۵. بعد از باران دنبال چاله آب بگردید
Paolo Fortades: گاهی اوقات انعکاس تصاویر در چاله آب به تصاویری جذاب ختم می شود؛ برای مثال من عکس بالا را بعد از یک شب بارانی گرفته ام.
۱۶. فضای سفید به مخاطبان اجازه فکر کردن می دهد
Hilary Rushford: وجود بخش های سفید در تصویر به شیک بودن آن می افزاید بنابراین سعی کنید از تصاویر سفید ساده و بدون شلوغی در اینستاگرام بهره ببرید.
از سوژه ها در برابر دیوار، تخته یا پنجره سفید عکسبرداری کرده و هنگام نوشتن متن از پس زمینه سفید بهره ببرید چون به افراد فرصت فکر کردن می دهد.
۱۷. از مزایای قابلیت جدید پرتره غافل نشوید
Eric Rubens: گزینه پرتره در اینستاگرام به تاکید روی طول تصویر کمک می کند. با استفاده از این قابلیت می توان روی نکاتی تاکید کنید که در صورت برش مربعی امکان آن وجود نداشت.
۱۸. دنبال لایه ها باشید
David Guttenfelder: من به حضور لایه های متعدد در تصاویر علاقه دارم و طوری عکس ها را تنظیم می کند که نقطه اصلی آن در واقع دید کسی دیگر باشد. در این عکس دوربین را به گونه ای تنظیم کرده ام که تن های نوری مختلف را دریافت کرده و سوژه را به شکل فردی ایستاده در سایه یا شبح به تصویر بکشد. تمام کادر هم از دید قاب ها ترسیم شده اند.
این موارد ملاحظات فنی و ترکیبی هستند اما آنچه برای من اهمیت بیشتری دارد، کشاندن نگاه تمام مخاطبان به یک نقطه مشابه است.
۱۹. از پرتوهای نور به نفع خودتان استفاده کنید
Paul Octavious: من اغلب به دنبال پرتوهای نوری هستم که از منافذ راه خود را پیدا کرده اند. نکته جالب تکنیک مذکور این است که نتایج آن هرگز یکسان نبوده و در فصول و حتی روزهای مختلف نتایج متفاوتی به بار می آورند.
استفاده از لنزهای موبایلی در ظاهر و حتی احساس تصویر تغییرات شگرفی ایجاد می کند
۲۰. شب ها عکسبرداری کنید
Shane Black: اگرچه طی شب چشمان ما توانایی مشاهده جزییات را از دست می دهد اما دوربین های مدرن توانایی جذب نور به مراتب بالایی دارند که در شب ها منجر به ثبت تصاویری خیره کننده می شود.
شب در واقع دنیای دیگری است و در آن دوربین چیزهایی را ثبت می کند که با چشمان غیر مسلح امکان دیدن آن وجود ندارد.
۲۱. به سوژه ها نزدیک شوید
Ami Vitale: فارغ از اینکه سوژه انسان یا حیوان است به آن نزدیک شوید چون به ایجاد عاطفه و صمیمیت در تصویر کمک می کند.
۲۲. موبایل را مجهز کنید
Sam Graves: استفاده از لنزهای موبایلی در ظاهر و حتی احساس تصویر تغییرات شگرفی ایجاد می کند. سعی کنید به سوژه نزدیک شده و عریض ترین فاصله کانونی ممکن را ایجاد کنید تا با ایجاد حس پرسپکتیو، سوژه به گونه ای برجسته شود که در نگاه اول نظر مخاطب را به خود جلب کند.
در دوربین های DSLR از لنزهای ۱۶ تا ۳۵ میلی متری استفاده می کنم اما برای عکسبرداری با آیفون لنز عریض Moment را ترجیح می دهم.
۲۳. یک کیس ضد آب تهیه کنید
Cole Rise: کیس ضد آب مورد علاقه من Catalyst است که از Lifeproof ارزانتر بوده و در عین حال تا عمق بیشتری کارایی دارد. هنگام استفاده از این کیس ها آنها را با نوار، زنجیر یا حتی کش سر به مچ دستتان ببندید.
۲۴. از ویرایش های سنگین خودداری کنید
Karan Bhatia: در صورت استفاده از اپ های ویرایش تصویر نسبت به فیلترها و شدت آنها محتاط باشید چرا که تصاویر به شدت ویرایش شده به ندرت از تصاویر طبیعی جذاب تر خواهند بود.
سعی کنید به سوژه نزدیک شده و عریض ترین فاصله کانونی ممکن را ایجاد کنید
۲۵. تمرین، تمرین، تمرین
Sezgi Olgaç: از نظر من ثبت تصاویر بهتر در اینستاگرام به معنی تمرین دائمی است و همیشه آمادگی عکاسی از جذابترین مکان ها، مناظر و لحظات را دارم. برای انتشار عکس های واضح با تناژ مناسب و رنگ های طبیعی از یک منظره ثابت فریم های مختلفی گرفته و در فرایند ویرایش تصاویر دقت کنید.
۲۶. کیفیت را در اولویت قرار دهید
Kirsten Alana: بهترین راه برای جذب مخاطبان بیشتر در اینستاگرام این است که به جای انتشار تصاویر متعدد، تنها تصاویر با کیفیت بالا را منتشر کنید. بنابراین در مورد ترکیب و نورپردازی تصاویر حساسیت به خرج دهید.
۲۷. در رابطه با محتوا ثبات داشته باشید
Monica Rubalcava: در تصاویر نگاهی واحد و با ثبات داشته باشید. در حال حاضر من تنها عکس های سیاه و سفید را منتشر می کنم. تمامی این تصویر ساده و شبیه به هم هستند بنابراین دیدن آنها در کنار چشم نواز خواهند بود.
تصاویر تک رنگ مورد علاقه من از رنگ مشکی قوی و سفید درخشان برخوردار هستند، بهترین راه برای این کار نورپردازی شدید، و تنظیم کنتراست حین ویرایش است.
۲۸. کپشن قوی مخاطبان را به تعامل تشویق می کند
برای درگیر کردن مخاطبان از کشپن های کوتاه، تکه ای از شعر یا متن مرتبط به عکس استفاده می کنم. گاهی اوقات برای اطلاع از نظر مخاطبان از آنها سوال می پرسم. از هشتگ createdoniphone# هم برای نمایش اینکه تصاویر با آیفون ثبت و ویرایش شده استفاده می کنم. اهمیت هشتگ از کپشن کمتر نیست، بنابراین برای اطلاع از مباحث داغ هشتگ های روز را دنبال کرده و در صورت تناسب با موضوع عکس از آنها بهره ببرید.
۲۹. برای ایجاد مقیاس، عناصر بیشتری را اضافه کنید
Pei Ketron: برای مشخص کردن اندازه شکل ها نسبت به یکدیگر و تعیین مقیاس تصویر از افراد استفاده کنید.
چگونه قابلیت «دیده شدن پیامها» در واتس اپ را غیرفعال کنیم
- مجموعه: ترفندهای اینترنتی
قابلیت دیده شدن پیامها در واتس اپ
واتس اپ جزو محبوبترین اپلیکیشنهایی است که چندسال پیش توسط فیسبوک خریداری شد.
شاید برای شما هم پیش آمده باشد که در پیامرسان واتس اپ حتی بعد از مشاهده و پاسخ به مکالمات شما توسط مخاطبانتان، پیامهای ارسال و دریافت شده بهصورت دو عدد تیک طوسی رنگ باقی میماند، درصورتی که اگر مخاطب موردنظر پیامهای ارسال شده را ببیند باید این دو تیک طوسی رنگ تبدیل به رنگ آبی شوند.
یکی از ترفندهایی که بسیاری از کاربران در سراسر جهان از آن بهره میبرند، غیرفعال کردن این دو تیک آبی رنگ است تا بتوانند با خیال آسوده و هر زمان که دلشان میخواهد، به پیامهای دوستانشان پاسخ دهند. حالا این گزارش به مرور و معرفی مختصری به چگونگی غیرفعالسازی قابلیت مشاهده پیامهای ارسال شده یا دو تیک آبی رنگ میپردازد.
در صورت علاقهمندی به غیرفعال کردن این قابلیت که به صورت پیش فرض برروی گوشیها روشن و فعال است، میتوانید اپلیکیشن پیامرسان واتس اپ خود را باز کرده و به قسمت تنظیمات آن بروید. در این بخش، وارد قسمت حساب کاربری ( account) شده و برروی حریم خصوصی (privacy) کلیک کنید. سپس تیک گزینه «مشاهده و خواندن پیامهای دریافت شده» یا Read receipts را بردارید تا بتوانید به صورت چراغ خاموش، پیامهای دوستان و آشنایان خود را بخوانید و هر موقع که دلتان میخواهد به آنها پاسخ دهید.
غیرفعالسازی قابلیت مشاهده پیامهای ارسال شده یا دو تیک آبی رنگ
در واتساپ، علامت یک تیک طوسی رنگ به معنای پیام ارسال شده، دو تیک طوسی رنگ به معنای دریافت پیام ارسال شده توسط مخاطب و دو تیک آبی رنگ به معنای مشاهده و خواندن پیام موردنظر است.
اپلیکیشن پیامرسان واتس اپ
اپلیکیشن پیامرسان واتس اپ نیز از قابلیت Encryption End- to End یا رمزنگاری پیشرفته پشتیبانی میکند و از پروتکلهای پیشرفتهای برای حفظ حریم شخصی کاربرانش برخوردار است.
غیرفعالسازی قابلیت مشاهده پیامهای ارسال شده
این اپلیکیشن که برای تمامی سیستمهای
عامل اندروید، iOS و ویندوز قابل استفاده است، در سال ۲۰۱۶ میلادی لقب
پرکاربردترین پیامرسان جهان را گرفت. شرکت فیسبوک با در اختیار گرفتن و
تصاحب شرکت واتساپ در سال ۲۰۱۴، ۱۹ میلیارد دلار کسب کرد و از آن زمان
تاکنون نیز با معرفی و افزودن قابلیتهای جدید بدنبال جذب و حفظ طرفداران
این پیامرسان بوده است. طبق تازهترین آمار منتشر شده در ژانویه ۲۰۱۸،
پیامرسان واتس اپ هم اکنون میزبان حدود ۱ میلیارد و ۳۰۰ میلیون کاربر فعال
در ماه است.
بانس ریت آماری است که توسط ابزار آنالیز سایت گوگل آنالیتیکس منتشر می شود. با نصب گوگل آنالیتیکس روی سایت میتوانید آمار بانس ریت یا نرخ پرش را در گوگل آنالیتیکس بدست آورید.
قبلا در مورد بانس ریت صحبت کردیم. بانس ریت هنگام استفاده از تارگت های هدف Goal در گوگل آنالیتیکس کاربرد دارد.
نکته: سرعت پایین سایت که معمولا به خاطر هاست های نامناسب است، میتواند مانع بارگذاری سایت و در نتیجه ترک سایت توسط کاربر شود، که این هم نمونه ای کلاسیک از بانس ریت است.
آمار بانس ریت در گوگل آنالیتیکس
گوگل آنالیتیکس همیشه آمار بانس ریت را به دقت نمایش نمی دهد، البته نه اینکه صحیح نباشد، اما مشکلاتی هم دارد. برای سایت هایی که پیوند یکتای پارسی دارند و همچنین اشکالات سرورها و مشکلات اینترنت، آمار آنالیتیکس دقیق نیست و درصد کمی خطا دارد.
برای دیدن آمار بانس ریت سایت خود، وارد حساب گوگل آنالیتیکس شوید، اگر حساب ندارید در این لینک یک حساب ایجاد کنید یا به آموزش راه اندازی گوگل آنالیتیکس سر بزنید. سپس با تایید سایت خود، وارد بخش رفتار > محتوای سایت > برگه های فرود Behavior > Site Content > All Pages شوید و آمار را در ستون آخر سمت راست مشاهده کنید.
چطور از امنیت مرورگرهای اینترنت مطمئن شویم؟
- مجموعه: ترفندهای اینترنتی
امنیت مرورگرهای اینترنت
گوگل تصمیم گرفته تا تغییراتی را در نحوه نمایش سایت های مضر و وب سایت های آلوده به بدافزار ایجاد کند، اما سوال اینجاست که چگونه می توانیم نسبت به امنیت مرورگرهای اینترنتی به طور کلی مطمئن شویم؟
شرکت پرآوازه گوگل قصد دارد وب سایت هایی را که از نظر امنیت در جایگاه پایینی قرار دارند، بیش از پیش در معرض دید کاربران قرار دهد. در حال حاضر سایت هایی که از امنیت بالایی برخوردار هستند، در کنار اسم شان یک واژه Secure به رنگ سبز رنگ قرار می گیرد، اما بر اساس استراتژی جدید گوگل، بنا بر این است وب سایت های دارای امنیت پایین با عبارت Not Secure به رنگ قرمز رنگ مشخص شوند؛ به این ترتیب مدیران سایت های مختلف سعی می کنند تا امنیت سایت خود را بالا برده و به این ترتیب، واژه Not Secure را به Secure تغییر دهند.
اما مرورگرهای رقیب چه روشی را دنبال خواهند کرد؟ آیا خود را با سیستم جدید گوگل وفق می دهند یا به همان روش سنتی خود پایبند می مانند؟
در این مطلب می خواهیم نحوه اطمینان از امنیت مرورگرهای اینترنتی را بررسی کنیم.
مرورگر سافاری
مرورگر اپل در حال حاضر از روش سنتی استفاده می کند. زمانی که شما وب سایت های امن را باز می کنید، یک علامت قفل در کنار آدرس سایت قرار گرفته و به این ترتیب، ارتباط میان دستگاه شما و سرور به صورت رمزنگاری شده انجام می شود. اگر آیکون قفل را مشاهده نکردید، می توانید مطمئن شوید که وب سایت مورد نظر از لحاظ امنیت در سطح پایینی قرار دارد.
امنیت مرورگر سافاری
در حال حاضر اگر وارد وب سایت هایی شوید که از لحاظ امنیت با مشکل مواجه هستند، هنگام پر کردن فیلدهای مختلف، عبارت قرمز پرنگ Not Secure در فیلد آدرس درج شده و سپس به Website Not Secure تغییر حالت می دهد. بد نیست بدانید عبارت یاد شده به خاطر منقضی شدن گواهی امنیت وب سایت ها نیز نمایش داده می شود.
مرورگر فایرفاکس
Firefox تصمیم گرفته تا روش گوگل را دنبال کند، به این ترتیب زمانی که از سایت هایی با امنیت پایین بازدید می کنید، یک آیکون قفل به همراه خط قرمز رنگ روی آن نمایش داده می شود. اگر نشانگر موس را روی آن ببرید، عبارت Connection Is Not Secure نشان داده می شود که نشان از نبود امنیت دارد.
وب سایت های آلوده به بدافزار
اما در نسخه های پیشین فایرفاکس، سایت های امن با یک آیکون قفل سبز رنگ نمایش داده می شوند و در مقابل، وب سایت غیر امن از هیچ نشانه ای برخوردار نیستند.
مرورگر کروم
Chrome در حال حاضر از روش پیشین استفاده می کند. زمانی که سایت های امن را باز کنید، یک قفل سبز رنگ با عبارت Secure در کنار آدرس به چشم می خورد و سایت هایی که از لحاظ امنیت در جایگاه پایینی قرار گرفته اند، با یک آیکون i همراه هستند که با کلیک روی آن، عبارت Your connection to this site is not secure را می بینید.
نمایش سایت های مضر
از ابتدای سال 2017، سایت هایی که نیازمند رمز عبور و اطلاعات کارت اعتباری بوده و از امنیت خوبی برخوردار نیستند، با عبارت Not Secure نمایش داده می شوند.
تغییرات اصلی گوگل کروم در نسخه 68 که بین 22 تا 28 جولای عرضه خواهد شد، اعمال می شود. اما اگر مایل هستید، می توانید به روش زیر چنین قابلیتی را در نسخه 66 گوگل کروم فعال کنید:
عبارت chrome://flags را در فیلد آدرس تایپ کنید.
به دنبال آیتم Mark non-secure origins as non-secure بگردید.
حالا گزینه Enabled را از منوی شناور انتخاب کرده و روی RELAUNCH NOW کلیک کنید یا در صورت نیاز، کارهای خود را با پنجره های مختلف به پایان رسانده و مرورگر کروم را بسته و مجددا باز کنید.
اتفاقی که قبل و بعد از این تنظیم می افتد را در تصویر زیر مشاهده می کنید:
همان طور که اشاره شد، در آپدیت آینده (نسخه 69) سایت های امن با یک قفل و سایت های ناامن با عبارت Not Secure به همراه یک مثلث قرمز رنگ نشان داده می شوند.
در ادامه و در ورژن 70 مرورگر گوگل کروم، عبارت Not Secure نیز حذف خواهد شد و تنها یک مثلت خطر قرمز رنگ در کنار آدرس سایت های قرار می گیرد.
مرورگر اج
Microsoft Edge مانند سافاری، تنها به سایت های دارای HTTPS اهمیت داده و موارد دیگر را از قلم می اندازد.
وب سایت هایی که از امنیت پایینی برخوردار باشند، با یک آیکون i در کنار آدرسشان همراه خواهند بود که با کلیک روی آن، می توانید جزئیات بیشتری را مشاهده کنید. عبارت Your connection to this website isn’t encrypted حکایت از رمزنگاری نشدن اطلاعات میان دستگاه شما و سرورهای سایت اشاره شده دارد.
اما برخلاف مرورگرهای دیگر، هنگام بازدید از سایت های ناامن و وارد کردن اطلاعات حساس، پیامی مبنی بر نداشتن امنیت به کاربر نمایش داده نمی شود.
امنیت مرورگرهای اینترنتی این روزها از اهمیت بالایی برخوردار است. چرا که کاربران روزانه با آنها سر و کار دارند و افراد زیادی نیز از این طریق به تجارت می پردازند.
چطور در واتساپ استوری بگذاریم؟
- مجموعه: ترفندهای اینترنتی
انتشار استوری در واتساپ
با قابلیت Status میتوان به انتشار استوری در واتساپ پرداخت. در ادامه این مطلب نحوه کار با قابلیت استاتوس در این پیام رسان را به شما آموزش میدهیم.
کاربران واتساپ اکنون میتوانند پستهایی را با محدودیت زمانی در استاتوسهایشان منتشر کنند. در این پستها میتوان از تصویر و یا ویدیو همراه با یک متن استفاده کرد و آنها را برای مدت 24 ساعت با مخاطبین خود در واتساپ به اشتراک گذاشت.
استاتوس در واتساپ شباهت زیادی به قابلیت استوری در اینستاگرام داشته و امکانات تقریبا مشابهی در این بخش به کاربر ارایه میشود. کاربر میتواند تصاویر و ویدیوهای موجود در گالری را توسط قابلیت استاتوس به صورت استوری در واتساپ قرار دهد. علاوه بر این، امکان ثبت عکس و ویدیو به صورت مستقیم با دوربین گوشی هم موجود است.
برای استفاده از قابلیت استاتوس و قرار دادن استوری در واتساپ خود، مراحل زیر را به ترتیب دنبال کنید:
آخرین نسخه از واتساپ را از گوگل پلی و یا اپ استور دانلود کنید.
برنامه را اجرا کرده و در صفحه اصلی بر روی سربرگ STATUS تپ کنید.
استاتوس در واتساپ شباهت زیادی به قابلیت استوری در اینستاگرام داشته
در بخش Status دو آیکون دیده میشود. آیکون اول که با شکل قلم مشخص شده، استاتوس شما را به صورت نوشته منتشر میکند. در صورتی که میخواهید برای استاتوس خود عکس و ویدیو قرار دهید، بر روی آیکون دوم کلیک کنید.
قابلیت استاتوس و قرار دادن استوری در واتساپ
بعد از نوشتن متن و یا قرار دادن عکس، بر روی آیکون ارسال تپ کنید.
استوری در واتساپ
با طی مراحل بالا، استوری شما در واتساپ منتشر شده و مخاطبین میتوانند آن را مشاهده کنند.
برای استفاده از قابلیت Status در واتساپ خود، به موارد زیر هم توجه کنید:
تنها مخاطبینی که شمارهشان در واتساپ ذخیره شده میتوانند استوری شما را مشاهده کنند. البته در صورتی که نمیخواهید برخی افراد به استوری دسترسی داشته باشند، میتوانید از بخش Status privacy اقدام کنید.
شما میتوانید از عکس، ویدیو، فایل GIF و نوشته در استاتوسهای واتساپ خود استفاده کنید.
لیست افرادی که استاتوس شما را دیدهاند، مانند استوری اینستاگرام برای صاحب اکانت نمایش داده میشود.
انتشار استوری در واتساپ
امکان حذف استاتوس بعد از منتشر شدن برای کاربر وجود دارد.
در صورتی که میخواهید استاتوس افراد دیگر در واتساپ را مشاهده کنید، وارد سربرگ STATUS شوید و از آنجا بر روی پروفایل فرد مورد نظر تپ کنید.
انواع تبلیغات اینترنتی
- مجموعه: ترفندهای اینترنتی
روش تبلیغات بنری می تواند تاثیر زیادی در بازگشت مخاطبین داشته باشد
به تمامی تبلیغاتی که در فضای اینترنت و وب انجام میشود تبلیغات اینترنتی میگویند. این نوع از تبلیغات برای افراد و کسب و کارهای مختلف جذابیت زیادی دارد. چرا که علاوه بر تنوع نسبت به روشهای تبلیغاتی سنتی از قیمت ارزانتری برخوردار است. برای مثال برای نصب یک بنر در سطح شهر شما باید هزینه زیادی را پرداخت کنید در حالی که با همان مبلغ قادر خواهید بود میزان قابل توجهی تبلیغات اینترنتی داشته باشید که تاثیرگذاری قابل توجهی نیز دارند. معمولا شرکت های بزرگ با بودجه های تبلیغاتی زیاد از هر دو روش تبلیغات سنتی و اینترنتی بهره میبرند اما تبلیغات اینترنتی کسب و کارهای کوچک را نیز قادر کرده است که به خوبی دیده شوند.
تبلیغات اینترنتی مدل ها و روش های گوناگونی دارد :
1- تبلیغات کلیکی
شرکت هایی وجود دارند که شما با جستجو در گوگل میتوانید آنها را بیابید، روش کار با این شرکت ها به صورتی هست که ، تبلیغات شما را به صورت کلیکی در فضای اینترنت به مخاطب معرفی میکنند و بابت هر کلیک و مخاطبی که وارد سایت شما میشود، مبلغی میگیرند که خیلی به پیشرفت سایت شما کمک میکند. این سایتها دارای اعضایی هستند که در قبال دریافت مبلغی از سایت شما بازدید میکنند. به این روش ppc گفته میشود که مخفف ” پرداخت به ازای کلیک” است.
به تمامی تبلیغاتی که در فضای اینترنت و وب انجام میشود تبلیغات اینترنتی میگویند
2- تبلیغات بنری :
در این روش یک بنر تبلیغاتی از آگهی دهنده در وب سایتی نشان داده می شوند. این روش می تواند تاثیر زیادی در بازگشت مخاطبین داشته باشد.
در این شیوه بنر تبلیغ دهنده در یکی از اندازه های استاندارد در محلی از صفحه ی وب تبلیغ گیرنده نمایش داده میشود. وبسایت های تبلیغ دهنده محلهای مشخصی که معمولا بالا، کنار و پایین صفحات وبشان است را به نمایش تبلیغات بنری اختصاص میدهند. بنر به وبسایت تبلیغ دهنده یا صفحهای شامل توضیحات تکیملی درباره ی تبلیغ، لینک میشود. به عبارتی بازدیدکنندگان از وبسایت، میتوانند روی هر کدام از بنرهای تبلیغاتی که توجهشان را جلب کرده باشد کلیک کنند تا اطلاعات بیشتری درباره ی آن بدست بیاورند. بنرها اغلب به صورت فایل های گیف (Gif)، فلش (Flash) و چند فرمت دیگر طراحی میشوند و ممکن است تصویر ثابت یا متحرک باشد. بنرهای فلش معمولا حجم بالاتری دارند، طراحی آنها هزینه ی بیشتری دارد و اگر اینترنت مخاطب پرسرعت نباشد ممکن است نمایش آنها با مشکل مواجه شود. در بنرهای فلش که معمولا به صورت انیمیشن هستند، ممکن است از صدا و قابلیتهای تعاملی هم استفاده شده باشد. آی.ای.بی (Interactive Advertising Bureau) که موسسهای امریکایی در حوزهی تبلیغات است استاندارهایی را برای اندازهی تبلیغات بنری مشخص کرده که در اغلب وبسایتها از این اندازهها استفاده میشود. این شیوه از متداولترین شیوه های تبلیغات اینترنتی است که البته با گسترش شیوه های جدید اندکی از سهم آن کاسته شده است. اما در ایران خیلی ها هنوز تبلیغات اینترنتی را با تبلیغات بنری میشناسند و بسیاری از وبسایتهای تبلیغ گیرنده تنها برای دریافت این نوع آگهی ها آمادگی دارند.
3- تبلیغات آویزان (Hover Ads)
در تبلیغات پاپ آپ معمولا از طریق کد جاوا اسکریپت دستور باز شدن یک صفحه جدید HTML همراه صفحه ی اصلی صادر می شد. ممانعت از نمایش تبلیغات پاپ آپ از طرف برخی مرورگرهای اینترنتی و نوار های ابزار باعث شد تبلیغ گران راه جدیدی برای نمایش آگهی هایشان پیدا کنند. تبلیغات آویزان در واقع نوع جدید و دیگری از تبلیغات پاپ آپ هستند که با استفاده از تکنولوژی صفحات HTML دینامیک نمایش داده می شوند.
در این نوع به ازای هر تبلیغ یک صفحه جدید در مرورگر باز نمی شود. این نوع تبلیغات در هنگام باز شدن صفحه اصلی، در قالب کادری به صورت آویزان و شناور روی صفحه قرار می گیرند و بخشی از آنرا می پوشانند.
نوعی دیگر از تبلیغات آنلاین که به آگهی های شناور (Floating Ads) نیز معروفند نیز شبیه به همین دسته هستند. آگهی های شناور پس از نمایان شدن به صورت اتوماتیک بر روی صفحه درخواستی کاربران، در مدت زمان معینی (به طور معمول 5 تا 30 ثانیه) خود به خود بسته می شوند.
تبلیغات متنی همانند تبلیغات بنری در صفحات وب نمایش داده می شوند
4- تبلیغات پاپ.آپ (Pop-up Ads)
صفحات ناخواستهای که در هنگام باز کردن یک صفحهی وب همراه آن باز شده و آگهی نمایش میدهند تبلیغات «پاپ.آپ» هستند. این صفحات معمولا در اندازهای کوچکتر از صفحهی استاندارد مرورگرهای اینترنتی هستند و با لود شدن صفحهی اصلی، آنها نیز بهطور اتوماتیک باز میشوند. این نوع تبلیغات از آنجایی که بهصورت پیشبینینشده همراه با برخی صفحات باز میشوند اغلب حالتی آزاردهنده دارند. برخی مرورگرهای اینترنتی این امکان را فراهم میکنند که در هنگام مرور اینترنت جلوی نمایش همهی صفحات پاپ.آپ گرفته شود. برخی نوارهای ابزار اینترنتی نیز پس از نصب شدن بر روی دستگاه کامپیوتر بهصورت پیشفرض نمایش تبیغات پاپ.پاپ را منع میکنند.
تبلیغات «پاپ.آندر» (Pop-Under) هم نوعی از تبلیغات پاپ.آپ هستند. پاپ.آندرها هم بهصورت ناخواسته و به شکل یک صفحهی مستقل از صفحهی اصلی طراحی شدهاند. اما پاپ.آندرها در زمان نمایش صفحه اصلی باز نمیشوند، بلکه در زیر آن پنهان شدهاند و هنگامی که صفحهی اصلی بسته میشود، آنها باز میشوند.
این روش در کمک به بالا رفتن سایت شما خیلی مؤثر است اما توصیه میکنم که در شروع کار خود از این روش استفاده کنید، چون در طولانی مدت به سئوی سایت شما ضرر میزند،شما با گرفتن یک پوپاپ در قالب یک صفحه میتونید بازخورد خوبی برای معرفی محصول خود بگیرید. به دلیل ارزان بودن و رشد سریع رتبه سایت شما همانطور که گفته شد استفاده از این روش در آغاز کار میتواند انتخاب مناسبی باشد.
5- تبلیغات متنی
تبلیغات متنی همانند تبلیغات بنری در صفحات وب نمایش داده می شوند. اگر در تبلیغات بنری عکس یا تصاویر متحرک، نمایش دهنده ی آگهی بود و به وب سایت هدف لینک می شد، در این نوع تبلیغات از متن برای توصیف آگهی استفاده می شود. وب سایت های تبلیغ گیرنده معمولا بخش هایی را به صورت کادر یا ستون در کنار یا میانه صفحات در نظر می گیرند و تعدادی آگهی متنی را در آنجا نمایش می دهند. آگهی متنی معمولا شامل عنوان تبلیغ و لینکی به صفحه ی تبلیغ دهنده است.
6- تبلیغات ایمیلی
از دیگر شیوه های قدیمی بازاریابی و تبلیغات اینترنتی استفاده از ایمیل است. در تبلیغات ایمیلی آگهی در قالب یک ایمیل تنظیم می شود و برای تعداد زیادی آدرس ارسال می شود. برخی سازمان ها، نهادها و شرکت ها لیستی از مشتریان و کاربران خود دارند و تبلیغات مربوط به خود را برای آنها ارسال می کنند. حالت دیگر زمانی است که این گونه ایمیل ها برای مشتریان یا کاربران بالقوه فرستاده می شود، مثلا ارسال تبلیغات مربوط به یک کتاب جدید برای لیست چندصدنفره از کتاب خوانان حرفه ای. برخی شرکت های بازاریابی و تبلیغات آنلاین نیز در قبال دریافت مبالغی آگهی آماده شده را به بسته های آدرس ایمیل چندهزارتایی که در اختیار دارند ارسال می کنند.
علی رغم قدیمی بودن شیوه ی ارتباطی ایمیل در فضای وب، در صورتی که به درستی از این ابزار استفاده شود این نوع تبلیغات همچنان می تواند اثربخش باشد.
این روش به دلیل مقرون به صرفه بودن و تاثیر فراوانش در بازگشت سرمایه محبوبیت زیادی در بین کسب و کارها دارد. از ایمیل مارکتینگ در حوزه های مشخص می توان نتایج مطمئنی را استخراج کرد.
ویدئوهای تبلیغاتی گاهی در بالا یا کنار صفحات وب نمایش داده می شوند
7- تبلیغات ویدئویی (Video Ads)
همزمان با افزایش سرعت دسترسی به اینترنت در سراسر دنیا و گسترش انتشار و مشاهده فایل های ویدئویی تسط کاربران، استفاده از این رسانه در دنیای تبلیغات در قالب آگهی های ویدئویی نیز گسترش یافته است.
ویدئوهای تبلیغاتی گاهی در بالا یا کنار صفحات وب همچون بنر های تبلیغاتی نمایش داده می شوند. همچنین ممکن است ویدئو بخشی از یک بنر پیشرفته ی فلش باشد.روش دیگر نمایش آنها در جماعت های محتوایی و وب سایت های به اشتراک گذاری ویدئو مانند یوتوب است. در این حالت آگهی ویدئویی در مدت زمانی کوتاه در ابتدا، انتها یا میانه ی ویدئوی مورد نظر شما نمایش داده می شود.
8- خبر-آگهیهای آنلاین
در مطبوعات مطالبی با عنوان «ادورتوریال» (Advertorial) وجود دارند که در ایران با عنوان «رپورتاژ آگهی» شناخته شدهاند. این مطالب علیرغم اینکه ظاهری شبیه به سایر مقالات و مطالب دارند، اما در واقع باسفارش قبلی و باهدف تبلیغ تهیه شدهاند. در فضای وب و در برخی وبسایتهای خبری و مجلات اینترنتی نیز از چنین شیوهای برای تبلیغات استفاده میشود. گزارشها و خبرهای تبلیغکنندهی برخی شرکتها و سازمانها در قالب «گزارش-آگهیها» و «خبر-آگهیها» در برخی وبسایتها منتشر میشود. این مطالب باید از سوی وبسایت نمایش دهنده، از طریق عناوین یا علامتهای خاص از مطالبی که توسط تحریریه تهیه میشوند جدا شده تا به اعتماد مخاطبان لطمهای وارد نشود.
ما راه های زیادی سراغ داریم که میتوانیم از آنها برای پایین آوردن میزان بانس ریت استفاده کنیم. اما میزان بانس ریت به روش های نادرست مثل خرید بازدید هم میتواند کاهش پیدا کند. روش های معرفی شده شاید دنباله یک الگوی خاص باشند یا اینکه از متدهایی استفاده کنند که سایت شما توانایی استفاده از آنها را ندارند مثل تست های A/B. اما در هر صورت این راه ها حداقل برای برخی میتواند مفید باشد. پس از آنها استفاده کنید. این شما و این هم روش های کاهش نرخ پرش
1. تجربه کاربری User Experience 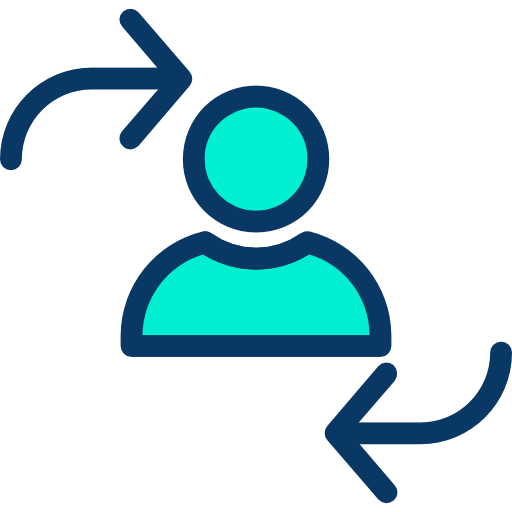
خلاصه تجربه کاربری: “تجربه کاربری” تمام چیزهایی در آخرین قدم به کاربران و توجه آنها به شرکت منتهی می شود را در بر میگیرد، اعتماد به شرکت، خدمات، محصولات و همه چیز
در مورد سایت شما هم همین رویه دنبال می شود. اگر تجربه کاربری خوبی وجود نداشته باشد کاربران به محض دیدن ظاهر بد سایت و حتی المان های نابجا و ناوبری ناجور، دست به تخریب سایت می زنند. باور کنید کسی دوست ندارد فریب داده شود، پس تجربه کاربری باید این حس اعتماد را در کاربر به وجود بیاورد تا بتواند وی را قانع به ماندن در سایت کند.
یک صفحه وب اگر کاربرد پذیری Usability یاتجربه کاربری User Experience جالب توجهی ارائه نکند، نمیتواند انتظارات کاربر را به خوبی برآورده کند.
استیو جابز در مورد تجربه کاربری می گوید: مردم فکر میکنند کلمه “طراحی” یک کلمه ساده است. آنها همیشه به این فکر می کنند که یک چیز (محصول) چطور به نظر می رسد. در حالی که مهم تر اینست که چطور کار می کند!
این همان Usability یا کاربرد پذیری است. به سایت خود باز گردید، یک سیستم جمع آوری بازخورد راه اندازی کنید و از انتظارات کاربران مطلع شوید.
ویژگی های یک تجربه کاربری خوب در سایت
معیارهای زیادی برای سنجش میزان کیفیت تجربه کاربری در استفاده از هر سرویسی وجود دارد. بسیاری از مشخصه هایی که کاربران همیشه برایشان سوال است، اینست که یک تجربه کاربری خوب از چه لحاظ بررسی می شود. خب من به شما میگویم.
- کاربردی بودن: آیا چیزی که ارائه می کنید میتواند برای کاربر استفاده ای داشته باشد؟ آیا نکته ای ایده آل در چیزی که میخواهید عرضه کنید وجود دارد؟
- قابلیت استفاده: آیا محصول، سایت یا سرویس شما میتواند به راحتی قابل استفاده باشد؟ آیا اولویت شما در طراحی سایت سادگی استفاده از آن بوده است؟
- مرغوبیت: هیچ فکر کرده اید که محصول شما یا سایت شما توسط چه کسانی مورد توجه قرار می گیرد؟ آیا واقعا کاربران میخواهند از آن استفاده کنند؟
- قابلیت دسترسی: تا چه حد کاربران میتوانند به چیزی که شما ارائه می کنید دسترسی داشته باشند؟ آیا آنها واقعا به محصولات شما دسترسی آسانی دارند و میتوانند از آن بهره ببرند؟
2. سرعت سرعت سرعت
ما همیشه می گوییم که سرعت هیجان انگیز ترین چیز است. همیشه سریع ترین ماشین ها طرفداران بیشتری دارند، بیشترین هیجان را سقوط هیجان و رانندگی فرمول یک دارند و همه اینها زمانی که روی یک اسب سریع باشید بیشتر هیجان انگیز می شود.
سایت شما هم همینطور اگر سریع باشد مخاطبین به شدت از آن استقبال می کنند. آنها دوست دارند تا روی یک المان در سایت کلیک می کنند سایت باز شود. میخواهند روی هر برگه ای که کلیک کردند، روی هر کدام از دسته بندی محصولات کلیک کردند سریعا سایت برای آنها باز شود.
v
روش های افزایش امنیت جی میل
شرکتهای ارائهدهنده سرویسها منجمله پستالکترونیک در طول این سالها سعی کردهاند به شکل خودکار مکانیزمهای امنیتی قدرتمندی به محصولات خود اضافه کنند، با این وجود هنوز هم به واسطه یکسری رخنهها یا سهلانگاریها یا رویکردهای مبتنی بر مهندسی اجتماعی حسابهای کاربران در معرض خطر قرار میگیرد. جیمیل با توجه به پر مخاطب بودن همواره مورد توجه هکرها قرار دارد. اما برای آنکه بتوانید از سرویس خود به شکل قدرتمندی محافظت کنید باید یکسری تهمیدات را خود به کار ببرید.
اگر تصور میکنید که شخصی به شکل غیرمجاز به حساب کاربری شما دسترسی پیدا کرده است، پیشنهاد میکنیم در اولین فرصت گذرواژه حساب خود را تغییر دهید.
محافظت از حساب شخصی جیمیل
گام اول، بررسی امنیتی خود را کامل کنید
برای شروع پیشنهاد ما به شما این است که به صفحه Security Checkup بروید.این صفحه وضعیت امنیتی حساب شما و همچنین دستگاههایی که از طریق آنها به حساب خود وارد میشوید را بررسی میکند. اگر موارد امنیتی پیشفرض را به درستی رعایت نکرده باشید مشکلاتی که وجود دارند با یک پیغام زردرنگ نشان داده میشوند. بهطور مثال اگر از گوشی اندرویدی خود برای ورود به حساب جیمیل استفاده کرده باشید اما از هیچگونه قفلی روی گوشی خود استفاده نکرده باشید این مورد به شما یادآوری میشود. پیشنهاد میکنیم در این بخش روی گزینه Your Personal info (در سمت چپ تصویر) کلیک کرده و شماره تلفن همراه خود را برای بازیابی حسابکاربری خود وارد کنید. این گزینه به ویژه زمانی مفید است که به دلایل مختلف نمیتوانید به حساب کاربری خود وارد شوید.
تنظیمات حساب کاربری جیمیل خود را بررسی کنید
گام دوم، یک گذرواژه قدرتمند انتخاب کنید
انتخاب یک گذرواژه قدرتمند برای حساب کاربری اهمیت بسیار زیادی دارد برای این منظور مراحل زیر را انجام دهید.
1. به آدرس Sign in & security page بروید. این صفحه در ارتباط با تنظیمات امنیتی حساب کاربری شما در جیمیل است. در این صفحه دسترسی به انواع مختلفی از تنظیمات مرتبط با امنیت حساب شخصی امکانپذیر است.
2. گزینه Password را لمس کنید.
3. گذرواژه موردنظر را وارد کرده و مطابق با دستورالعملی که روی صفحه میبینید کار را ادامه دهید.
گام سوم، تنظیمات حساب کاربری جیمیل خود را بررسی کنید
در بخش تنظیمات مربوط به جیمیل چند گزینه وجود دارد که به غیر از شما فرد دیگری نباید به آنها دسترسی داشته باشد.
1.مرورگر خود را باز کرده و به حساب کاربری بروید. دقت کنید این تنظیمات از طریق برنامه جیمیل در دسترس قرار ندارند.
2. در سمت راست جیمیل روی گزینه Settings کلیک کنید.
3. از منوی باز شده گزینه Settings را انتخاب کنید.
4. در زبانه General به امضا خود نگاهی داشته باشید تا اطمینان حاصل کنید متن قرار گرفته در آن درست وارد شده باشد. گزینه پاسخگویی در تعطیلات را نیز بررسی کنید که متن قرار گرفته در آن درست وارد شده باشد.
5. در زبانه Accounts and Import دقت کنید آدرسهای ایمیل وارد شده در بخش Send mail as همگی به خود شما تعلق داشته باشند. گزینه Grant access to your account را بررسی کنید تا اطمینان حاصل کنید افراد دیگری به حساب کاربری شما دسترسی نداشته باشند. گزینه Check mail from other accounts (using POP3) را بررسی کنید تا مطمئن شوید آدرسهای ایمیل فهرست شده به شما تعلق داشته باشند.
6. در زبانه Filters and Blocked Addresses هرگونه فیلتری که بهطور خودکار پیامها را پاک میکند (Delete it) را بررسی کنید تا مطمئن شوید خود شما این تنظیمات را فعال کردهاید.
گام چهارم، برنامه جیمیل را بهروزرسانی کنید
زمانی که برنامه خود را بهروزرسانی کنید، شما به جدیدترین وصلههای امنیتی دسترسی خواهید داشت. برای این منظور اگر از آیفون استفاده میکنید به آدرس Gmail app in the App Store رفته و گزینه Update را لمس کنید. اگر گزینه Open را مشاهده کردید به معنای آن است که شما به جدیدترین نسخه دسترسی دارید.
اگر ایمیل مشکوکی دریافت کردید به آن پاسخ ندهید
گام پنجم، هرزنامه، فیشینگ و سایر موارد امنیتی را گزارش دهید
اگر ایمیل مشکوکی دریافت کردید که از شما اطلاعات مالی یا شخصی را دریافت میکند به آن پاسخ نداده یا روی هیچگونه لینکی کلیک نکنید. در چنین شرایطی بهتر است این آدرس را بلوکه کنید. برای مسدود کردن چنین آدرسهایی یا آدرسهایی که در نظر دارید دیگر ایمیلی از آنها دریافت نکنید مراحل زیر را انجام دهید.
1.روی کامپیوتر شخصی به حساب جیمیل خود بروید.
2. پیام دریافت شده را باز کنید.
3. در سمت راست صفحه روی گزینهای که به شکل سه نقطه عمودی است کلیک کنید.
4. در ادامه گزینه Block [sender] را انتخاب کنید.
5. اگر به اشتباه آدرسی را اینگونه مسدود کردید با مراجعه دومرتبه به این بخش میتوانید این گزینه را غیرفعال کنید.
همچنین اگر عضو سایتی شدهاید و اکنون این سایت بهطور مرتب برای شما ایمیلها و خبرنامههای مختلفی را ارسال میکند به راحتی میتوانید از لینک لغو اشتراک استفاده کنید. برای این منظور به حساب کاربری خود رفته و ایمیلی که از سوی سایتی دریافت کردهاید را انتخاب کنید. در کنار نام ارسال کننده ایمیل (مکانی که آدرس ایمیل نشان داده میشود) گزینه Unsubscribe یا Change preferences را کلیک کنید.
هنگام وبگردی از اطلاعات مان محافظت کنیم
- مجموعه: ترفندهای اینترنتی
چگونگی محافظت اطلاعات
در دنیای امروز وبگردی مانند راه رفتن زیر ذرهبین سایتها و سرویسهای مختلف است که هر حرکت شما را دنبال کرده و تا جایی که میتوانند سعی میکنند اطلاعات شما را جمعآوری کنند!
حتی اگر دزدیهای اطلاعاتی فیسبوک، گوگل و دیگر غولهای فناوری را کنار بگذاریم، موقعیتهای خیلی عادیتری هم هست که باید حواستان به اطلاعاتتان باشد. (مثلا تا به حال روی رایانه فرد دیگری وارد حساب کاربریتان شدهاید؟) در این مطلب قصد داریم برخی از راهکارهای وبگردی مطمئنتر را معرفی کنیم و در کنار آن نگاهی داشته باشیم به روشهای مختلفی که سایتها و سرویسها به اطلاعات شما دستدرازی میکنند.
رفتن به حالت مخفی
گوگل کروم به آن حالت ناشناس (Incognito Mode) میگوید، در فایرفاکس و سافاری اپل نامش مرورگری خصوصی (Private Browsing) است و مایکروسافت هم در مرورگرهایش اسمش را در خصوصی (InPrivate) میگذارد، اما این حالت را هرچه بنامیم، در اصل لزوم موجودیت آن تفاوتی ایجاد نمیشود.
وقتی بحث حالت مخفی مرورگر میشود، نخستین چیزی که به ذهن کاربران میآید، مساله تاریخچه (History) سایتهای بازدیدشده است. ذخیره نشدن تاریخچه یکی از کاربردهای مهم این قابلیت به شمار میآید، ولی این تمام ماجرا نیست. موقعیتی را در نظر بگیرید که میخواهید با استفاده از دستگاهی غیر از دستگاه شخصی خود (رایانه یا تبلت و موبایل) وارد ایمیلتان شوید.
این کار را در یک tab عادی در مرورگر انجام ندهید. به جای آن، وارد حالت مخفی شوید و با خیال راحت کارتان را انجام دهید تا پس از بستن آن، اثری از اطلاعاتتان در آن دستگاه باقی نماند، اما چگونه وارد این حالت شویم؟
در مرورگر کروم، روی منوی اصلی (سهنقطه/ سه خط گوشه راست بالا) کلیک کرده و گزینه New Incognito Window را بزنید تا پنجره جدیدی در این حالت باز شود. برای این کار از میانبر Ctrl+Shift+N هم میتوانید استفاده کنید. در فایرفاکس و سافاری هم با انتخاب New Private Window از منو یا نوار بالا (در سافاری ذیل منوی File) میتوانید این حالت را فعال کنید. کلید میانبر آن در فایرفاکس Ctrl+Shift+P است.
روی موبایل و تبلت هم روند کار تقریبا مشابه است. در فایرفاکس و کروم، از منو، New incognito/Private tab را انتخاب میکنید. در سافاری iOS با کمی تفاوت، یک tab عادی را باز میکنید و سپس با زدن روی Private در گوشه چپ پایین، وارد حالت مخفی میشوید.
در حالت مخفی، مرورگرها غیر از تاریخچه، کوکیها (Cookies)، جستوجوهای انجام گرفته و همچنین فایلهای موقتی را نگه نمیدارند که باعث میشود سایتها و افراد نتوانند از این موارد برای دنبال کردن فعالیتهای شما در مرورگر استفاده کنند.
مرا دنبال نکنید!
اگر در میان تنظیمات مرورگرتان بگردید، در بخش حریم خصوصی به گزینهای برمیخورید به نام «دنبال نکن» (Do Not Track) که میتوانید آن را فعال کنید. این قابلیت در اصل بهصورت محترمانه به سایتها میگوید که کاربر نمیخواهد فعالیتهایش در اینترنت دنبال شود.
ایده اینکه به کاربران این گزینه داده شود که صریحا بگویند نمیخواهند رد پایشان در وب باشد، در تئوری طرح خوبی بوده، اما متأسفانه در عمل فایده چندانی ندارد. دلیل هم این است که تعداد سایتهایی که واقعا به سیگنال «دنبال نکن» احترام میگذارند، به طرز شرمآوری پایین است و بقیه به این راحتیها دست از سر کاربر برنمیدارند!
خوشبختانه جایگزینهایی برای این گزینه وجود دارد که واقعا جلوی دنبالکنندگان را میگیرد. مشهورترینهایشان Ghostery و Privacy Badger هستند که با نصب افزونههایشان روی مرورگر، سرویسهایی که در حال پیگیری ترافیک وب شما هستند نمایش داده شده و به شما این قدرت داده میشود راهشان را سد کنید.
مرورگر امن
استفاده از یک مرورگر امنتر
هرقدر هم که مرورگرهای مشهور و شرکتهای پشتشان درخصوص امنیت رجز بخوانند، باید این واقعیت تلخ را پذیرفت که اگر واقعا کاربری نگران امنیت اطلاعاتش باشد، نمیتواند به آنها اطمینان کند. وقتی خود گوگل دنبال اطلاعات کاربران است، چطور میتوان به مرورگر ساخت آن اعتماد کرد؟
در مقابل این مرورگرها، چند مرورگر ناشناختهتر اما امنتر وجود دارد که حتیالامکان سعی کردهاند به نگرانی اطلاعاتی کاربران اهمیت بدهند.
یکی از این مرورگرها، SRWare Iron نام دارد که محصول یک شرکت آلمانی است. اگر از کاربران گوگل کروم باشید، محیط آیرن برایتان آشنا خواهد بود، زیرا این مرورگر هم بر پایه پروژه متنباز کرومیوم (Chromium project) توسعه یافته است. تفاوت اصلی آیرن و کروم در حفاظت از دادههای کاربران است. این مرورگر در اصل همان تجربه کروم را با حذف ایرادات امنیتی مانند پیشنهادهای جستوجو یا شناسه یکتای هویتی (Unique User ID) ارائه میکند.
مرورگر دیگری که در این زمینه میتوانید سراغش بروید، مرورگر درگن (Dragon Browser) از شرکت Comodo است. این مرورگر هم بر اساس کرومیوم است و به طور خودکار جلوی دنبال کردن و کوکیها را میگیرد. درگن در مورد اعتبارسنجی دامنهها هم بسیار سختگیرانه عمل کرده و حتی گواهیهای SSL قوی را از ضعیف جدا میکند. علاوه بر اینها، درگن در داخلش از نوعی آنتیویروس هم کمک میگیرد تا از کاربران در مقابل بدافزارها، ویروسها و دیگر حملههای اینترنتی محافظت کند.
جستوجو در جایی غیر از گوگل
وقتی پای جستوجو به میان میآید، درصد زیادی از کاربران به چیزی غیر از گوگل حتی فکر هم نمیکنند! البته با قدرت گوگل در سرچ حق دارند، ولی آن سوی دیگر سکه امنیت اطلاعاتی است که گوگل با جمعآوری اطلاعات شخصی در موتور جستوجویش از متهمان اصلی نقض آن است. اما چه جایگزینی برای گوگل وجود دارد؟ اینجاست که DuckDuckGo.com وارد میشود!
اگر تا به حال اسم DuckDuckGo را نشنیدهاید، شما تنها نیستید و درصد کاربران آن در مقابل گوگل بسیار پایین است، ولی شاید جالب باشد بدانید موتور این سایت روزانه نزدیک به 16 میلیارد جستوجو را انجام میدهد!
داکداکگو را میتوان در یک جمله خلاصه کرد: «موتور جستوجویی که شما را دنبال نمیکند». برخلاف گوگل، داکداکگو هیچگونه اطلاعات شخصی را هنگام سرچ از شما جمعآوری نمیکند و بر این اساس نتایج جستوجوی آن هم خنثی و کاملا غیرشخصیسازیشده است.
بنابراین میتوانید بدون نگرانی و با خیال راحتتری در آن جستوجو کنید. داکداکگو علاوه بر سایت، مرورگر موبایلی هم برای اندروید و iOS عرضه کرده که تمام قابلیتهای اصلی سایتش را در داخل آن تعبیه کرده است.
مسیرهای نشت اطلاعات
مرورگرها، پنجره کاربران به دنیای اینترنت هستند و حرکت اطلاعات در این پنجره دو طرفه است. یعنی همانطور که شما از سایتها و سرویسها اطلاعات دریافت میکنید، آنها هم از شما اطلاعات کسب میکنند! اما این انتقال اطلاعات از چه مسیرهایی ممکن است انجام شود؟ تاریخچه صفحات مشاهدهشده از اولین مواردی است که میتواند حاوی اطلاعات جذابی برای جاسوسان اطلاعاتی باشد!
داده مهم دیگر، کش (cache) مرورگرهاست که برای اجرای سریعتر در دفعات بعدی بازدید، دانلود میشود. کش در حالت عادی برای کار کردن مناسب مرورگر لازم است، ولی نگرانیهای امنیتی در مورد آنها نیز وجود دارد. کوکیها از نابکارترین قسمتهای وبگردی به شمار میآیند؛ البته آنها همیشه بد نیستند، ولی کافی است چند کلیک در سایتهای پربازدید بکنید تا با یک جعبه پر از کلوچههای اطلاعاتی خوراک سایتهای دنبالکننده برگردید! علاوه بر این، شبکههای اجتماعی مانند فیسبوک (حتی در حالتی که واردشان نشدهاید) برای تبلیغاتشان، از کاربران در سطح اینترنت اطلاعات جمع میکنند.
متأسفانه ماجرا به اینجا ختم نمیشود! نصب افزونههای غیرمعتبر، پر کردن خودکار فرمهای ورود و حتی اطلاعات سختافزار سیستم که توسط مرورگر به سایتها اعلام میشود از جمله موارد ناامن این نرمافزارهاست.
چگونه در اینستاگرام گروه بسازیم؟
- مجموعه: ترفندهای اینترنتی
ساخت گروه در اینستاگرام
ساخت گروه در اینستاگرام قابلیتی است که در اپلیکیشن آن در اختیار کاربران قرار گرفته است. این قابلیت از طریق بخش دایرکت قابل دسترسی است و کاربران میتوانند به راحتی از آن استفاده کنند. در ادامه با آموزش ساخت گروه در این شبکه اجتماعی همراه ما باشید.
اینستاگرام که به یکی از شبکههای اجتماعی محبوب در میان کاربران مختلف تبدیل شده، هر بار با یک آپدیت جدید، امکانات بیشتری را به اپلیکیشن اضافه میکند. دایرکت یکی از این بخشهای کاربردی است که کاربران توسط آن میتوانند در محیط اپلیکیشن اینستاگرام با هم در ارتباط باشند و به ارسال پیام بپردازند.
بعد از انتشار چند آپدیت، قابلیتهای بیشتری به دایرکت اینستاگرام اضافه شد؛ به طوری که اکنون این امکان به کاربر داده میشود تا از طریق این بخش به ساخت گروه با اعضای مختلف اقدام کند.
برای ساخت گروه در اینستاگرام خود، مراحل زیر را به ترتیب دنبال کنید:
جدیدترین نسخه از اینستاگرام را از پلی استور یا اپ استور دانلود کنید.
برنامه را باز کرده و بر روی آیکون مخصوص دایرکت که در تصویر پایین مشخص شده، کلیک کنید. در صورتی که پیام باز نشده داشته باشید، آیکون این بخش به عدد تغییر خواهد کرد.
اموزش ساخت گروه در اینستاگرام
بر روی آیکون + موجود در بخش بالایی رابط کلیک کنید.
گروههای اینستاگرام
اعضای گروه خود را از لیست انتخاب کرده و یا از باکس Search جستجو کنید. اعضای انتخاب شده با آیکون تیک مشخص میشوند.
گروه اینستاگرام
بعد از انتخاب اعضا، پیام دلخواه خود را بنویسید و بر روی دکمه Send کلیک کنید.
ساخت گروه در اینستاگرام
با این کار گروه اینستاگرام ساخته شده و اکنون شما همراه با دیگر افرادی که انتخاب کردهاید، میتوانید در آن فعالیت داشته باشید.
برای ساخت گروه در اینستاگرام به موارد زیر هم توجه کنید:
با ساخته شدن گروه میتوان از بخش بالایی، برای آن نام انتخاب کرد.
در گروه میتوان علاوه بر پیام متنی، پیام تصویری، استوری و یا پست هم ارسال نمود.
در صورتی که بخواهید صدای اعلانات پیامهای دریافتی از اینستاگرام را قطع کنید، وارد بخش Details شده و گزینه Mute Notifications را فعال کنید.
اموزش ساخت گروه در اینستاگرام
از بخش Details میتوان اعضای گروه را مشاهده کرد و در صورت لزوم با کلیک بر روی …Add People، به اضافه کردن افراد بیشتر اقدام نمود.
در صورتی که میخواهید از گروه خارج شوید، از بخش Details، بر روی Leave Conversation کلیک کنید.
شما همچنان مانند دایرکت میتوانید با نگه داشتن انگشت بر روی پیام خود در گروه، آن را حذف کنید.
سرعت سایت خود را با چه چیزی بررسی میکنید؟
ما به شما پیشنهاد میکنیم که از GTmetrix استفاده کنید چون فوق العاده است. البته ابزارهای زیاد دیگری هم وجود دارند مثل Pingdom و سرعت سنچ گوگل PageSpeed Insight. فارغ از اینکه سایت خود را چطور و با چه ابزاری بررسی میکنید، سرعت نهایی سایت باید زیاد باشد. اگر در یکی دو مورد از برگه های سایت خود تصاویر زیادی دارید و حجم برگه زیاد است اشکالی وارد نیست، اما به حجم برگه اصلی اهمیت زیادی بدهید.
چرا سرعت سایت مهم است؟
اول توجه شما را به این اینفوگرافیک جلب می کنم، در آن میزان نرخ پرش و نرخ بازدید بر اساس سرعت سایت نمایش داده شده است.
همانطور که گوگل گفته سرعت سایت یک سیگنال رتبه بندی است که توسط الگوریتم گوگل استفاده می شود.
همچنین تاثیر میزان سرعت بارگذاری سایت میتواند بسیار به درآمد و افزایش فروش، مخاطب و … کمک کند. آمارهای زیر از تاثیر سرعت روی صفحات وبسایت و پیامد های آن صحبت می کنند:
یک ثانیه تاخیر در بارگذاری سایت > یعنی > 7 درصد کاهش در نرخ تبدیل > یعنی > 11 درصد کاهش در بازدید > یعنی > 16 درصد کاهش رشد، در آمار افزایش مشتریان
پس همین امروز به فکر این باشید که سرعت سایت خودتان را بهینه سازی کنید تا نرخ بانس ریت را هم کاهش دهید.
3. تصاویر و نقشی اساسی در به دام انداختن کاربر
قطعا تصاویر در هر کجا باشند ما آنها را دوست داریم، روی دیوار اتاقمان، تابلوهای نقاشی شده روی سکوی مترو و راهروها، آثار هنری در دیوارهای شهر و یا حتی تصاویر درون کتاب ها و کمیک ها همه هیجان انگیز هستند. اگر این تصاویر را به وب و درون صفحات سایت بیاوریم اتفاقی برای کسی نمی افتد. حتما از تصاویر استفاده کنید. چون که تصاویر توجهات زیادی را جلب می کنند.
می گویند یک تصویر معادل هزار کلمه است، و تقریبا همه با این موارد موافق هستیم. البته کاری با شعرا نداریم که جای خود دارند. مهم طرز نگاه ماست که صد البته به تصاویر خیره می مانند. افزودن تصاویر به وردپرس کار سختی نیست. حتی میتوانید از تصاویر رایگان استفاده کنید که در اینترنت و سراسر وب موجود هستند. فقط مسئله کپی رایت را رعایت کنید تا مبادا درگیر مسائل شوید.
نمایش دو سایت در یک تب
هنگامی که مرورگرهای اینترنتی به قابلیت نمایش سایتها در تبهای مختلف مجهز شدند، از باز شدن پنجرههای متعدد مرورگر برای دسترسی به هر سایت جلوگیری شد، اما این روزها ممکن است برخی کاربران بخواهند دو سایت را در یک تب بهصورت همزمان باز کنند!
بهعنوان مثال فرض کنید میخواهید حین جستوجو در گوگل بهدنبال یک مقاله، ویدئویی از سایت آپارات را نیز مشاهده کنید یا حین گشت و گذار در سایت مورد علاقه خود قصد دارید صفحه اول سایتی را نیز در کنار دستتان باز داشته باشید. در این شرایط میتوانید با انجام یک ترفند، این قابلیت را به مرورگر فایرفاکس اضافه کنید. روش انجام کار به شرح زیر است:
مرورگر فایرفاکس را اجرا کنید.
به لینک زیر مراجعه کرده و روی گزینه Install Test Pilot & Enable Side View کلیک کنید.
https://testpilot.firefox.com/experiments/side-view
در صورت نمایش پیام هشدار در مرورگر، با کلیک روی گزینه Add نصب افزونه روی مرورگر را تائید کنید. (این پیام دو مرتبه نمایش داده میشود که مرتبه اول برای افزونه اصلی و مرتبه دوم برای قابلیت Side View است)
نمایش دو سایت در یک صفحه
پس از نصب هر دو افزونه موردنیاز مشاهده خواهید کرد که آیکون Side View به نوار ابزار مرورگر شما اضافه میشود. با کلیک روی این آیکون میتوانید روی سایتی که در ستون کناری صفحه مرورگر باز شده مدیریت داشته باشید. همچنین برای باز کردن هر سایت در این ستون کافیست روی لینک موردنظر خود کلیک راست کرده و گزینه Open link in sidebar را انتخاب کنید.
نکته: برای انتقال هریک از سایتهای دلخواه در ستون کناری، میتوانید پس از ثبت آدرس سایت در نوار آدرس مرورگر و باز شدن سایت مربوطه، روی آیکون Open Side View در مقابل آدرس سایت در نوار آدرس کلیک کنید. در ادامه پس از انتقال این سایت به ستون کناری میتوانید آدرس سایت دیگری را در نوار آدرس باز کنید.
یکی از امکانات کاربردی اپلیکیشن اینستاگرام نمایش افرادی است که بلاک کرده اید. ادامه این مطلب را با آموزش دسترسی به لیست افراد بلاک شده اینستاگرام دنبال کنید.
در صورتی که فردی را در اینستاگرام بلاک کنید، آن کاربر دیگر نمیتواند به پروفایل و پستهای شما دسترسی داشته باشد. با انتخاب این گزینه، اعلان خاصی درباره بلاک شدن برای فرد ارسال نمیشود و به همین ترتیب شاید هیچ وقت به این موضوع پی نبرد.
دقت کنید با بلاک کردن فرد، لایک و کامنتهای وی از صفحه پروفایل شما پاک نشده و به همین ترتیب افراد دیگر میتوانند آنها را مشاهده کنند. این در حالی است که در این وضعیت، فعالیتهای گذشته و فعلی شخص مورد نظر برای شما پنهان خواهد بود.
اینستاگرام بخشی را در منوی تنظیماتش در نظر گرفته که توسط آن میتوانید به تمامی افرادی که بلاک کردهاید، دسترسی داشته باشید. با در اختیار داشتن این لیست، میتوان افراد بلاک شده در اینستاگرام را مدیریت کرد و یا افراد خاصی را از وضعیت بلاک خارج نمود.
افراد بلاک شده اینستاگرام
برای دسترسی به لیست افراد بلاک شده اینستاگرام خود و مدیریت آن، مراحل قرار گرفته در ادامه را به ترتیب دنبال کنید:
جدیدترین نسخه از اینستاگرام را از پلی استور یا اپ استور دانلود کنید.
برنامه را باز کرده و وارد پروفایل شخصی خود شوید.
لیست افراد بلاک شده اینستاگرام
بر روی آیکون سه نقطه موجود در بخش بالایی رابط کلیک کنید.
یکی از امکانات کاربردی اپلیکیشن اینستاگرام نمایش افرادی است که بلاک کرده اید
با باز شدن صفحه Settings، از سربرگ Privacy and security، گزینه Blocked accounts را برگزینید.
در صفحه باز شده میتوانید به اکانت تمامی افرادی که در اینستاگرام بلاک کردهاید، دسترسی داشته باشید.
با باز شدن لیست افراد بلاک شده، میتوان با کلیک بر روی هر فرد، وارد پروفایل وی شد و از آن جا با کلیک بر روی گزینه Unblock، حساب کاربر را آنبلاک کرد.
چگونه پسورد گم شده خود را در فیسبوک ریکاوری کنیم
- مجموعه: ترفندهای اینترنتی
پسورد گم شده فیسبوک
اگر از نرم افزارهای مدیریت پسورد استفاده نمیکنید، ممکن است پسورد های متعدد و پیچیده خود را یک روز از خاطر ببرید. آیا میدانید، اگر پسورد فیسبوک خود را فراموش کردید، چگونه آن را ریکاوری کنید؟
اگر شما هم جز کسانی هستید که از نرم افزار های ریکاوری استفاده نمیکنید، ممکن است در به یاد آوردن پسورد های خود روزی دچار مشکل شوید. اگر پسورد فیسبوک خود را فراموش کردهاید، فیسبوک راهکارهایی را پیش پای شما میگذارد که با استفاده از آن ها میتوانید پسورد از یاد رفته خود را عوض کنید.
اما اگر نمیخواهید آن را عوض کنید و قصد دارید پسورد قبلی خود را ریکاوری کنید چه؟! آیا میدانید چگونه این کار را باید انجام دهید؟ در واقع عوض کردن و ریکاوری کردن پسورد دو چیز کاملا جدا هستند. اگر شما پسورد خود را میخواهید عوض کنید، در حقیقت آن را میدانید و میخواهید آن را عوض کنید، اما اگر قصد ریکاوری کردن آن را دارید، شما پسورد خود را کاملا فراموش کرده و میخواهید آن را دوباره بیابید. برای این کار دستور العمل زیر را دنبال کنید:
آموزش ریکاوری کردن پسورد در فیسبوک
اگر چند بار پسورد خود را اشتباه وارد کنید، فیسبوک اخطار Recover Your Account را به شما نشان خواهد داد. روی این گزینه کلیک کنید.
آموزش ریکاوری کردن پسورد در فیسبوک
به یاد داشته باشید که اگر شما هم پسورد و هم شماره تلفن همراه و یا ایمیل خود را فراموش کردهاید، باید به صفحه اصلی فیسبوک رفته و گزینه Forgotten Account را انتخاب کنید. درقدم بعد برای ریکاوری کردن پسورد خود باید، ایمیل خود را در پیامی که به صورت زیر ظاهر میشود وارد کرده و روی Search کلیک کنید.
نحوه تنظیم ریکاوری پسورد فیسبوک
اگر فیسبوک کاربری با مشخصات شما یافت، آن را به شما نشان داده و اگر آن نام کاربری متعلق به شما بود، روی گزینه This Is My Accountکلیک کنید. با توجه به اطلاعاتی که در هنگام ثبت نام وارد کردهاید، فیسبوک گزینه هایی را برای ریکاوری کردن پسورد در اختیار شما قرار میدهد. بعد انتخاب یکی از گزینه ها مثل شکل زیر، بر روی گزینه Continue کلیک کنید.
مدیریت پسورد فیسبوک
فیسبوک در این مرحله برای شما یک ایمیل که حاوی یک کد خاص است، ارسال میکند. این کد را وارد کرده و روی گزینه Click here to change your password کلیک کنید. کار آسان تر هم این که میتوانید بر روی گزینه Change Password کلیک کنید و بعد از آن کد ایمیل شده را وارد کنید.
ریکاوری پسورد فیسبوک
هر دو گزینه شما را به صفحه زیر هدایت میکنند، یک پسورد جدید و مناسب برای حساب کاربری خود وارد کنید و روی گزینه Continue کلیک کنید.
استفاه از یک جیمیل برای ورود به حساب کاربری
اگر حساب کاربری خود را با جیمیل خود لینک کردهاید، میتوانید با لاگین کردن در جیمیل خود مقدمات عوض کردن پسورد خود را مستقیما فراهم کنید. در این راه حل دیگر نیازی به وارد کردن ایمیل و کدی که به ایمیل شما ارسال میشود، نخواهید داشت. برای این کار در پنجرهای که مطابق شکل زیر ظاهر میشود، روی حساب کاربری خود کلیک کنید.
در صفحهای که به شکل زیر باز میشود، پسورد جیمیل خود را وارد کرده و روی Next کلیک کنید.
در آخر پسورد جدید فیسبوک خود را وارد کرده و روی گزینه Continue کلیک کنید.
ریست کردن حساب کاربری بعد از عوض کردن پسورد
بعد از عوض کردن پسورد خود، فیسبوک به شما این امکان را میدهد که از تمام دستگاه هایی که قبل از این روی آن ها در حساب کاربری خود وارد شدهاید، خارج شوید. اگر هیچ نیازی به این کار نمیبینید و احتمال این که کسی از این راه از حساب کابری شما سو استفاده کند را نمیدهید، روی گزینه stay Logged In کلیک کنید.
اگر هم احتمال چنین خطرهایی را میدهید، روی گزینه Log Out Of Other Devices کلیک کنید. با انتخاب این گزینه شما از تمامی حساب های کاربری فعال در دستگاه های مختلف خارج خواهید شد و برای استفاده مجدد از آنها نیاز به وارد کردن دوباره پسورد خواهید داشت.
اکنون نوبت چند نکته در مورد امنیت حساب کاربری شما میرسد. اگر فکر میکنید کسی از حساب کاربری شما سو استفاده کرده و یا بدون اجازه شما به آن وارد شده، میتوانید این امر را پیگیری کنید. تمام فعالیت های این شخص اعم از دیدن، اضافه کردن و یا حذف کردن عکس و مطلب و یا نصب کردن برنامه و … قابل پیگیری هستند.
برای شروع به ایمن سازی حساب کاربری خود، روی گزینه Get Started کلیک کنید.
فیسبوک در پیغامی وجود عوامل غیر از شما را به شما نشان میدهد، در صورتی که هیچ مشکلی متوجه حساب کاربری شما نباشد، کادری شبیه به کادر زیر مشاهده میکنید.
تنظیم رمز های دوگانه و کارهای زیاد دیگری نیز وجود دارند که توسط فیسبوک گردآوری شده و شما میتوانید تمام جوانب امنیتی لازم را برای حساب کاربری خود در آن لحاظ کنید.
با اسکنر تخصصی مرورگر کروم به جنگ بدافزارها بروید!
- مجموعه: ترفندهای اینترنتی
اسکنر بدافزار مرورگر کروم به عنوان یک آنتی ویروس قوی به حساب نمی آید
بسیاری از نرم افزارهای مخرب برای تخریب کامپیوتر توسعه یافته اند. اما آیا می دانستید با اسکنر بدافزار مرورگر کروم می توان با آنها مقابله کرد؟
همان طور که می دانید، این روزها استفاده کاربران از دنیای مجازی و اینترنت بسیار بالا رفته و معمولا زمان زیادی را صرف وبگردی می کنند. همین موضوع باعث می شود تا تراکم بدافزارها هر روز بیشتر شود. اسکنر بدافزار مرورگر کروم در این زمینه به کمک شما می آید تا با جستجو میان فایل ها، موارد خطرناک را پیدا کنید. این ویژگی با نام Cleanup شناخته می شود که در بکگراند سیستم به صورت فعال باقی می ماند، اما اگر مایل هستید می توانید با تایپ دستور زیر در مرورگر Chrome، همین لحظه کامپیوتر خود را اسکن کنید:
Chrome://settings/cleanup
در صورت بروز مشکل نیز می توانید با مراجعه به آدرس زیر چنین کاری را انجام دهید.
Settings> Reset and clean up> Clean up computer
اگر مرورگر شما با مشکل مواجه شده یا فکر می کنید نسبت به روز اول کمی کند شده است، پیشنهاد می کنیم که آن را اسکن کرده و موارد احتمالی را به این ترتیب شناسایی کنید.
بد نیست بدانید که اسکنر بدافزار مرورگر کروم به عنوان یک آنتی ویروس قوی به حساب نمی آید، چرا که تنها مواردی که باعث آسیب رساندن به Google Chrome می شود را مورد بررسی قرار می دهد.
مسئولان گوگل کروم در این باره می گویند:
ما با همکاری تیم آی تی موسسه ESET موفق شدیم تا سیستم محافظتی آنها را با تکنولوژی خود همگام کنیم. به این ترتیب نسبت به گذشته، موارد خطرناک بیشتری شناسایی و حذف می شوند و می توانید مطمئن باشید که امنیت شما تا حد زیادی بالا خواهد رفت. البته به یاد داشته باشید که این سیستم، یک آنتی ویروس قدرتمند به حساب نمی آید، چرا که تنها قادر به حذف بدافزارهایی است که مانع فعالیت مرورگر کروم می شوند.
اسکنر بدافزار مرورگر کروم به عنوان یک ابزار مفید و کاربردی به حساب می آید که از شما در مقابل Malware ها و موارد مضر قرار گرفته در اینترنت محافت می کند.
اینستاگرام در آپدیت جدیدی قابلیت IGTV را به اپلیکیشنش اضافه کرده است. با این ویژگی آپلود فیلمهای طولانی در اینستاگرام ممکن می شود. برای آشنایی با این قابلیت و نحوه کار با آن، ادامه مطلب را دنبال کنید.
اینستاگرام قابلیت آپلود ویدیو را با محدودیت زمانی به کاربران ارایه میکند. این محدودیت زمانی برای پستهای اصلی یک دقیقه و برای استوریها 15 ثانیه بوده و تا پیش از این، کاربر تنها از این طریق میتوانست ویدیوهای خودش را آپلود کند. (اپلیکیشن IGTV اینستاگرام سرانجام از راه رسید؛ امکان قرار دادن فیلم های طولانی)
اما به تازگی آپدیت جدیدی از اینستاگرام برای کاربران اندروید و iOS منتشر شده که با نصب آن، بخش جدیدی به نام IGTV در اینستاگرام اضافه میشود. توسط این بخش این امکان به کاربر داده میشود تا با ساخت کانال شخصی خودش، ویدیوهایی با مدت زمان بیشتر از یک دقیقه را از این طریق آپلود کند.
برای آپلود فیلمهای طولانی در اینستاگرام و استفاده از قابلیت IGTV در اپلیکیشن این شبکه اجتماعی، مراحل زیر را به ترتیب دنبال کنید:
جدیدترین نسخه از اینستاگرام را از پلی استور یا اپ استور دانلود کنید.
برنامه را باز کرده و در صفحه اصلی بر روی آیکون IGTV که در تصویر زیر مشخص شده، کلیک کنید.
آپلود فیلمهای طولانی در اینستاگرام
با باز شدن صفحه مخصوص IGTV، بر روی آیکون مشخص شده کلیک کنید.
اینستاگرام در آپدیت جدیدی قابلیت IGTV را به اپلیکیشنش اضافه کرده است
گزینه Create Channel را برگزینید.
قرار دادن فیلم های طولانی اینستاگرام
با کلیک بر روی Next و سپس Create Channel، مراحل را به آخر برسانید.
قابلیت IGTV اینستاگرام
بر روی تصویر پروفایل خود کلیک کنید و وارد کانال شخصیتان شوید.
ویدیوی طولانی در اینستاگرام
در کانال خود با کلیک بر روی Upload video، ویدیوی خود را انتخاب کرده و بر روی Next کلیک کنید.
در صفحه جدید، برای ویدیوی خود عنوان و توضیحات بنویسید و در آخر بر روی Post کلیک کنید.
با طی این مراحل ویدیوی شما در IGTV منتشر میشود و کاربران دیگر میتوانند آن را تماشا کنند.
برای آپلود فیلمهای طولانی در اینستاگرام و استفاده از قابلیت IGTV در اپلیکیشن این شبکه اجتماعی، به نکات زیر هم توجه کنید:
• حداکثر مدت زمان ویدیو برای اکانتهای معمولی 10 دقیقه و برای اکانتهای ثبت شده و بزرگ، 60 دقیقه است.
• فیلمهای آپلود شده باید با فرمت MP4 باشند.
• ویدیوهای آپلود شده به صورت عمودی قرار میگیرند.
• حداکثر حجم ویدیو برای اکانتهای معمولی 650 مگابایت و برای اکانتهای ثبت شده و بزرگ، 5.4 گیگابایت است.
• توسط خود IGTV نمیتوان ویدیو را ضبط و منتشر کرد.
• در مرحله 8 و بعد از انتخاب ویدیو میتوان با کلیک بر روی آن، عکس کاور انتخاب کرد.
• شما میتوانید با وارد شدن به بخش IGTV، فیلمهای منتشر شده توسط دوستان خود را تماشا کنید و یا به ویدیوهای قرار گرفته در گروههای مختلف مانند محبوبترینها دسترسی داشته باشید.
• امکان لایک، کامنت و اشتراک گذاری ویدیوهای منتشر شده در IGTV وجود دارد.
• در صورتی میخواهید ویدیوی خود را همزمان در فیسبوک هم منتشر کنید، گزینه Facebook page را در مرحله 8 فعال کنید.
• اپلیکیشن IGTV به صورت جداگانه برای اندروید و iOS منتشر شده و میتوان توسط آن به صورت حرفهایتری در اینستاگرام ویدیوهای طولانی مدت قرار داد.
این امکان وجود دارد تا ویدیوهای بیشتری را به کانال IGTV اضافه کرد.
• دسترسی به کانال IGTV هر کاربر، از طریق بخش استوریهای هایلایت شده در پروفایل وی، امکانپذیر است.
نکات مفید برای استفاده از جیمیل
- مجموعه: ترفندهای اینترنتی
جیمیل چند قابلیت مفید هم دارد که کمتر مورد توجه قرار گرفته اند
در هنگام کار با جیمیل نکات بسیار مفیدی و جالبی وجود دارد که کار با جیمیل را برای شما آسانتر و پرثمرتر میکند.
آیا می خواهید از یک زنجیره پیامهای گروهی ایمیلی خارج شوید؟ آیا میخواهید ایمیل نامناسبی که برای دوستتان ارسال کردهاید به دستش نرسد؟ جیمیل میتواند به شما کمک کند.
گوگل جیمیل را با ظاهری جدید و قابلیتهای جدیدی همچون Smart Compose نونوار کرده است و همین الان می توانید استفاده از نسخه جدید جیمیل جدید را آغاز کنید. در کنار این قابلیتهای مفید جدید، جیمیل چند قابلیت مفید هم دارد که کمتر مورد توجه قرار گرفته اند. در اینجا هفت تا از چنین قابلیتهایی را که می توانند جیمیل را به مراتب جذابتر کنند با هم مرور می کنیم.
رشته ایمیل های نویزی آزاردهنده را بی صدا (Mute) کنید
بی صدا کردن پیامهای گروهی شید بزرگترین مزیت داشتن یک آیفون (یا حداقل پیامرسانی متنی در یک آیفون) باشد، و جیمیل قابلیتی مشابه را برای بی صدا کردن رشته ایمیلهای نویزی ارائه می کند. اگر شما عضو یک گروه ایمیلی هستید و دیگر علاقه ای به دنبال کردن جوابهای رد و بدل شده ندارید، می توانید از شر آن خلاص شوید. رشته (thread) مورد نظر را باز کنید، روی دکمه سه نقطه واقع در بالا کلیک کرده و روی Mute کلیک کنید. محاوره مورد نظر به آرشیو شما انتقال خواهد یافت، و در آنجا باقی خواهد ماند حتی وقتی که پاسخهای جدید از راه برسند.
اگر بعدا کنجکاو شدید که چه پیام هایی در این مدت رد و بدل شده است، همیشه می توانید آن را در All Mail view جیمیل بیابید، که پیامهای آرشیو شده شما در آن قرار می گیرند. سپس می توانید این محاوره را از حالت بی صدا خارج کنید که این کار با باز کردن محاوره مورد نظر و کلیک بر روی دکمه Move to Inbox در بالای صفحه انجام می شود.
امکان ویژه برای ارسال و آرشیو
شما می توانید یک گزینه دوم ارسال را برای همه پاسخها و فورواردهای ایمیل ارسال کنید که محاوره را با reply یا forward شما آرشیو کند. این کار برای مرتب نگه داشتن inbox مفید خواهد بود. و نگران نباشید، محاوره مورد نظرتان در inbox تان مجددا نمایش داده خواهد شد اگر فردی به آن پاسخ دهد.
برای راه اندازی آن، روی آیکون چرخ دنده در بالا سمت راست کلیک کرده و به Settings > General > Send & Archive بروید، گزینه نمایش دکمه «ارسال و آرشیو در پاسخ (Show "Send & Archive" button in reply) را انتخاب کنید و سپس به پایین اسکرول کرده و روی دکمه Save Changes بزنید. حالا یک دکمه آبی رنگ Send-and-archive را در کنار دکمه معمول Send در پایین پاسخها و فورواردها خواهید دید.
گزینه undo برای ایمیلهایی که ارسال می کنید ولی بلافاصله از ارسالش پشیمان می شوید وجود دارد
استفاده از گزینه «برگرداندن ایمیل ارسال شده پس از 30 ثانیه از ارسال»
یک گزینه undo برای ایمیلهایی که ارسال می کنید ولی بلافاصله از ارسالشان پشیمان می شوید وجود دارد. به Settings > General > Undo بروید، حداکثر محدوده زمانی 30 ثانیه را انتخاب کنید و سپس به پایین اسکرول کرده و روی دکمه Save Changes بزنید. (گزینه های دیگر 5، 10 و 20 ثانیه هستند). وقتی دکمه ارسال را زدید، بنری که در روی صفحه ظاهر می شود را ببینید که نوشته است «پیام شما ارسال شده است (Your message has been sent)». با کلیک روی Undo ایمیل شما برگردانده می شود.
جستجوی پیشرفته
با توجه به اینکه گوگل پشت جیمیل است، جای تعجب ندارد که جیمیل یک قابلیت جستجوی قدرتمند را ارائه کند. ممکن است از میله جستجوی بالای اینباکستان برای یافتن یک ایمیل قدیمی با استفاده از یک کلیدواژه یا فرستنده استفاده کرده باشید، ولی قابلیت جستجو می تواند کارهای به مراتب بیشتری را انجام دهد. روی دکمه فلش کوچک رو به پایین در سمت راست میله جستجو کلیک کنید تا پانل جستجوی پیشرفته جیمیل باز شود؛ در آنجا می توانید بر اساس محدوده تاریخ، حجم پیوستها، عنوان پیام و فیلترهای دیگر جستجو کنید.
قابلیت جستجو می تواند کارهای به مراتب بیشتری را انجام دهد
گزینه پیش نمایش برای یک ظاهر شبیه Outlook
اگر شما از یک دستگاه دارای نمایشگر بزرگ استفاده می کنید، توصیه می شود قابلیت پیشنمایش جیمیل را بررسی کنید. این کار سبب می شود تا ظاهر و حس جیمیل بیشتر شبیه Outlook شود، و در آن می توانید بدون ترک اینباکستان پیامها را ببینید و به آنها پاسخ دهید. به Settings > Advanced بروید، گزینه Enable را برای Preview Pane بزنید و سپس اسکرول کرده و روی دکمه Save Changes بزنید. شما یک دکمه جدید را در بالای اینباکستان می بینید که اجازه می دهد حالت پیشنمایش را on و off کنید و اینباکستان را به صورت افقی یا عمودی تقسیم نمائید.
برگه هایتان را انتخاب کنید
یک کار قابل تحسین جیمیل افزودن قابلیت فیلتر کردن اینباکس است؛ به کمک آن، پیامهایی که برایتان مهم هستند به اینباکستان می روند و مابقی پیامها به برگه های Social یا Promotional انتقال می یابند. به Settings > Inbox > Categories بروید و انتخاب کنید که می خواهید کدام برگه ها در بالاترین جایگاه قرار بگیرند. همچنین می توانید همه برگه های به جز اینباکس اولیه تان (Primary) را نادیده بگیرید، در این صورت می توانید تیک همه به جز Primary را بردارید تا از یک تجربه جیمیلی راحت و ساده بدون برگه (tab) بهره مند شوید.
انجام پیوست های بیش از حد حجیم از طریق Google Drive
یک آیکون Drive کوچک در پایین پنجره compose جیمیل وجود دارد. به کمک آن می توانید فایلهایی را که در Drive ذخیره شده اند را پیوست (attach) کنید یا صرفا یک لینک از آن ارسال نمایید. برای فرمتهای Google Drive (یعنی Docs، Sheets، Slides و غیره) تنها گزینه شما ارسال یک لینک به فایل است. برای دیگر انواع فایلها (PDFها، اسناد Word، تصاویر) شما گزینه ارسال آنها را به صورت یک پیوست یا یک لینک Drive دارید، که به شما اجازه می دهد فایلهای بزرگتر از محدوده سایز 25MB را برای پیوستها به اشتراک بگذارید.



















































































